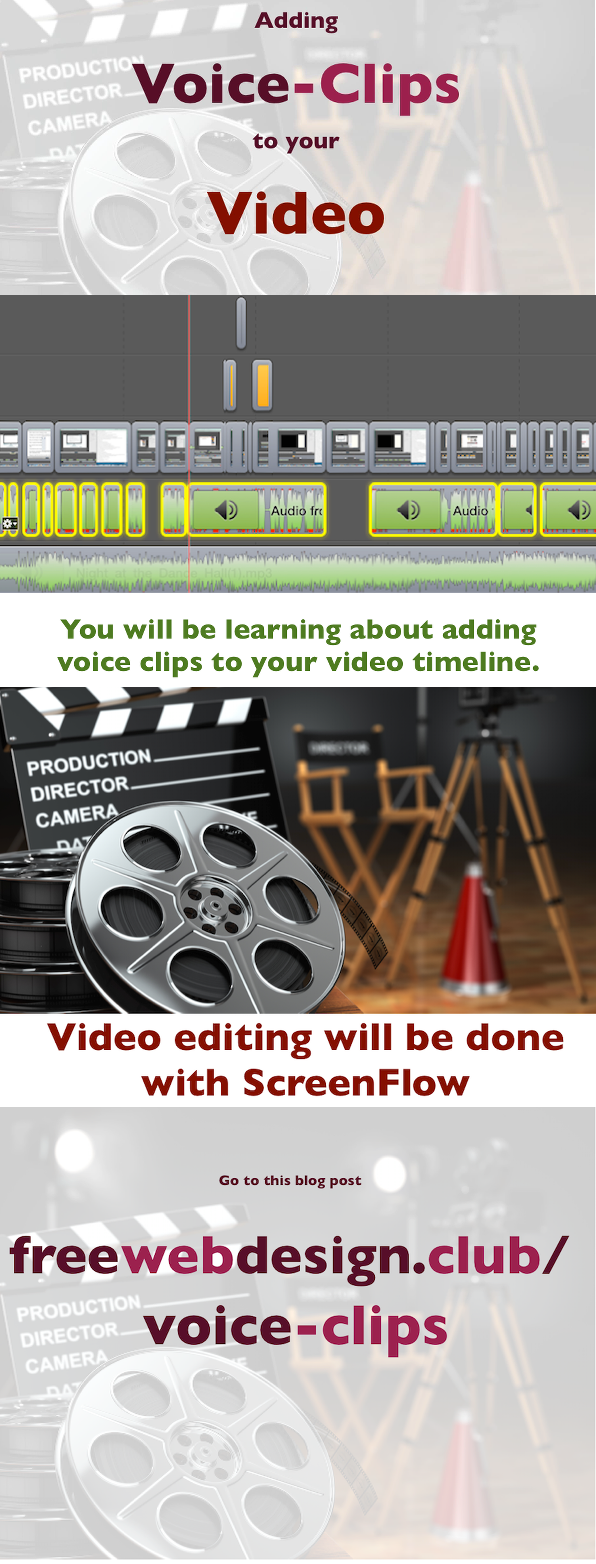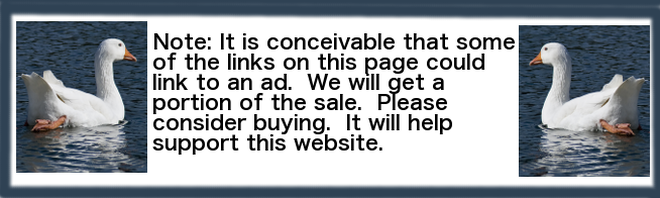Animator for videos

Keynote is the Apple presentation software corresponding to PowerPoint. (All Apple software is free for Mac users.) It can be your animation creator:
♦ Animate your text. In this example,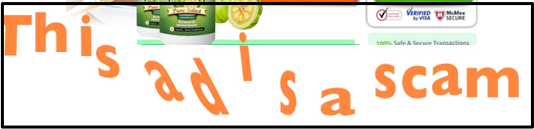 it comes bouncing in beneath your picture.
it comes bouncing in beneath your picture.
♦ 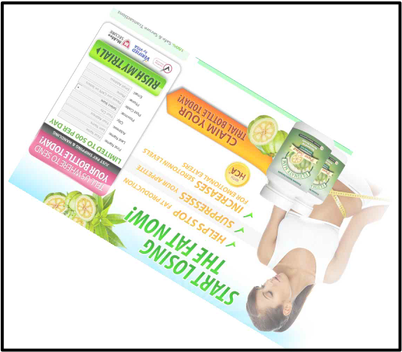 Animate a still photo. In this example, the photo spins out of the video.
Animate a still photo. In this example, the photo spins out of the video.
How to use Keynote in 9 steps
The example below describes the production of an introduction for a credit card fraud video. The Facebook ad in the fraud says that people can get a free trial bottle of Garcinia cambogia.
All they have to do is pay for shipping and handling. IF they look at their credit card statement a few weeks later, they will see that they were charged full price for the supplement. Not only that, but they will be on monthly auto-ship.
1. Open Keynote
2. Select theme
I selected the white theme.
3. Clear off slide
Select everything in slide and press Delete key.
4. Add rulers
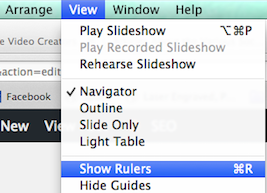
5. Change x/y axis to 44 & -22
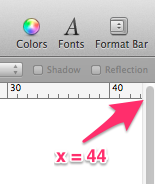 In order to have the proper aspect ratio for your videos, change the x/y axes to 44 & -22.
In order to have the proper aspect ratio for your videos, change the x/y axes to 44 & -22.
6. Drag an image from Finder to first slide
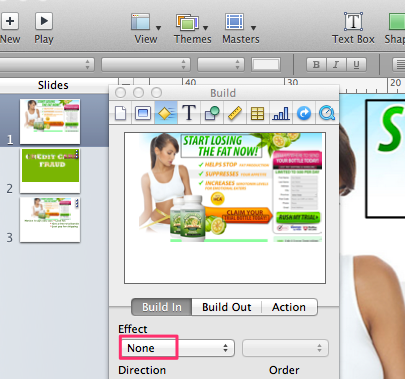 After dragging image to the first slide, click the blue Inspector icon and make sure the build-in effect is none.
After dragging image to the first slide, click the blue Inspector icon and make sure the build-in effect is none.
7. Drag image to text over picture
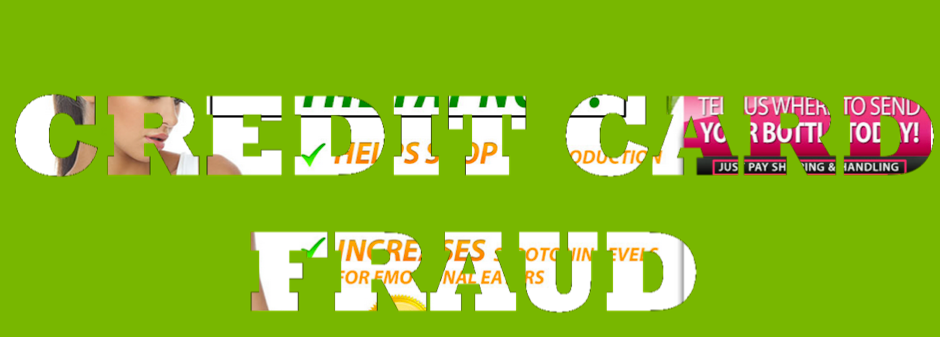 I selected the picture in slide 1 and then pressed Cmd C to copy it into my
I selected the picture in slide 1 and then pressed Cmd C to copy it into my 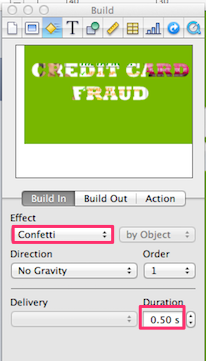 clipboard.
clipboard.
I pressed Cmd V to paste it into slide 2. Then I dragged the image to text picture on top of the original picture. Within the inspector I used the Confetti effect for 0.5 seconds.
8. Add moving text
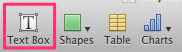 At the end of the video you saw how it says freewebdesign.club/. To create that text, I
At the end of the video you saw how it says freewebdesign.club/. To create that text, I
- Clicked on the Text icon,
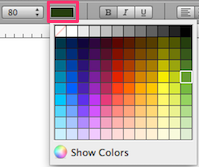 Changed it to bold,
Changed it to bold,- Selected individual words,
- Clicked on the color icon and
- Selected a color from the menu that showed up.
In this example it has the fly-in effect going from right to left for a duration of 5 seconds.
9. Hit Play button
Set ScreenFlow to record and click the Keynote Play button
Practice
Using Keynote is an important part of YouTube video production. Spend lots of time selecting an image in a slide and then trying different Effects for different times. One at a time, select different images on a single slide and then play around with the order drop-down box. Experiment with different Actions.
ScreenFlow features added
 Note that besides using Keynote, some ScreenFlow features were added to the video:
Note that besides using Keynote, some ScreenFlow features were added to the video:
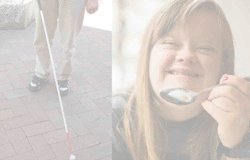 This post discusses how you can insert two different types of animated GIFs into Facebook. In a nutshell, to add your animated GIF, you first of all paste the URL of the GIF into Facebook. Then you add a few spaces and type in your text.
This post discusses how you can insert two different types of animated GIFs into Facebook. In a nutshell, to add your animated GIF, you first of all paste the URL of the GIF into Facebook. Then you add a few spaces and type in your text. Go to a website such as giphy.com and select an animated GIF you like.
Go to a website such as giphy.com and select an animated GIF you like.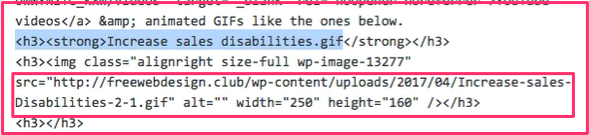 Look at page in Text mode
Look at page in Text mode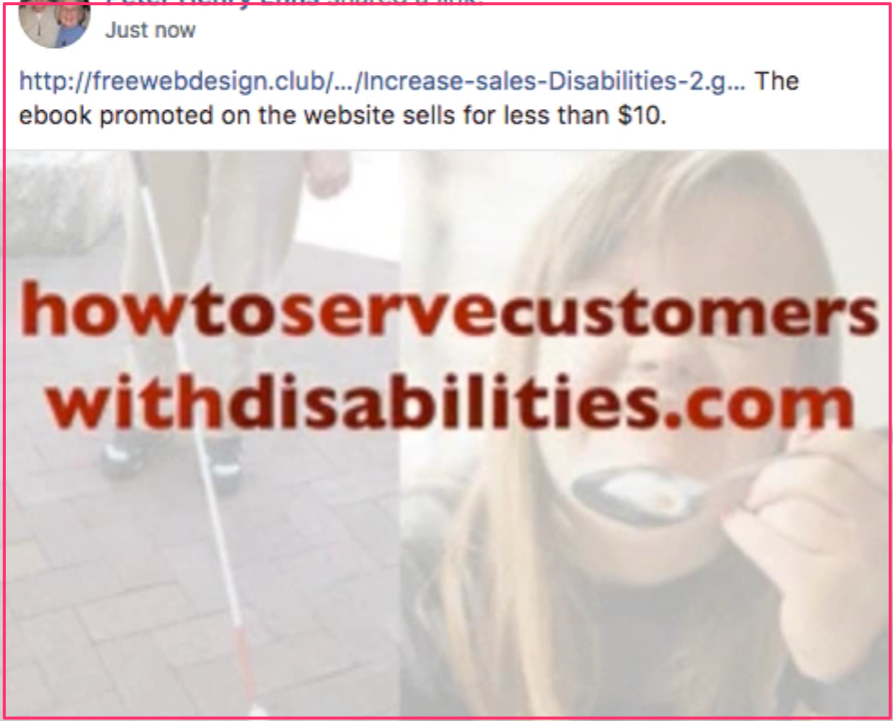

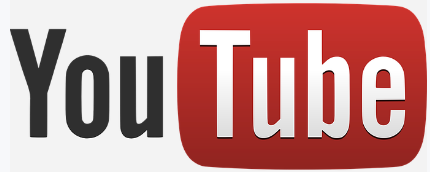 Here’s your problem: The shorter the YouTube video, the more people will watch it. So, how do you make a short video that includes all of your very important message?
Here’s your problem: The shorter the YouTube video, the more people will watch it. So, how do you make a short video that includes all of your very important message?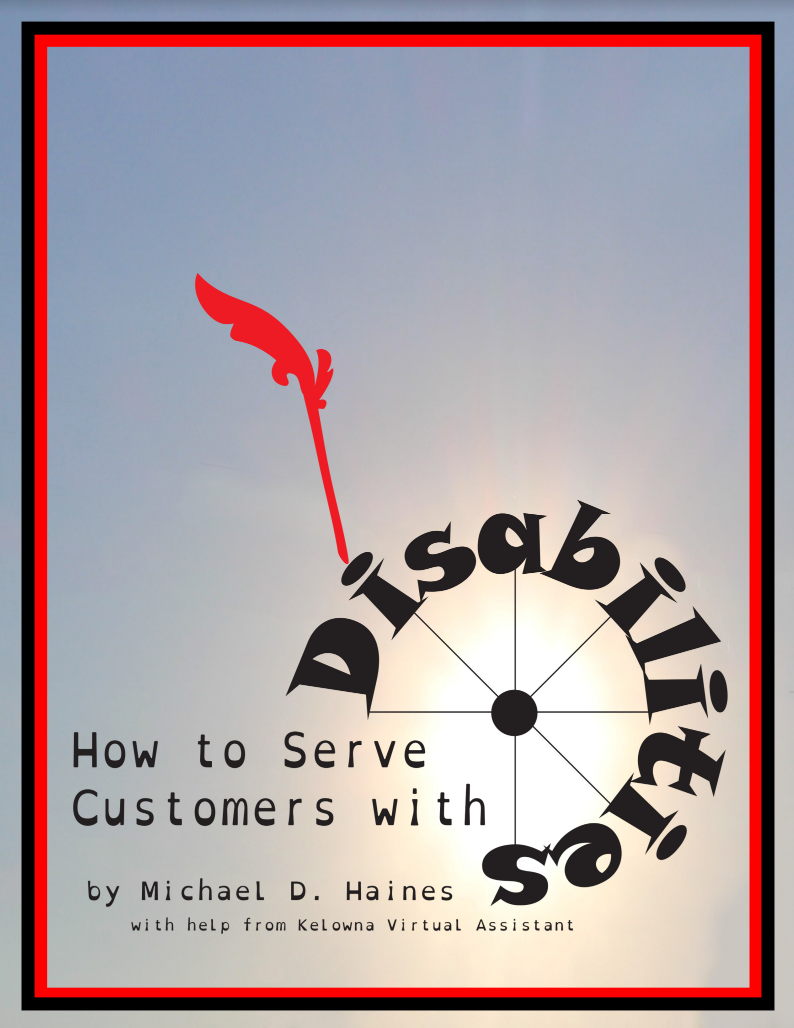 I was promoting an ebook called How to Serve Customers with Disabilities. It is an ebook that is available on
I was promoting an ebook called How to Serve Customers with Disabilities. It is an ebook that is available on 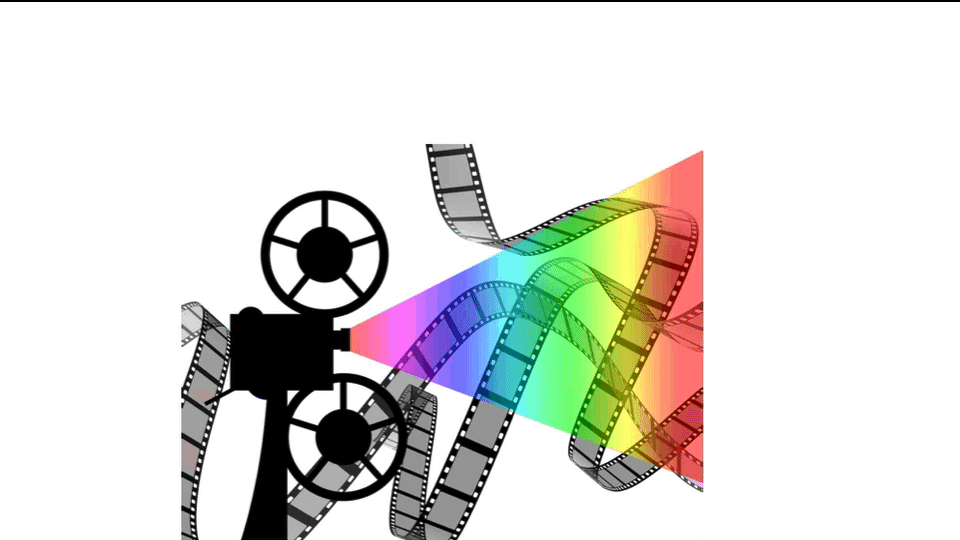 Go to
Go to 
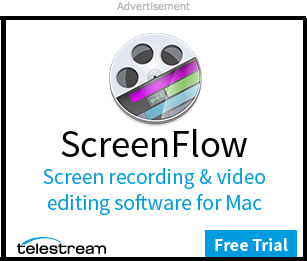
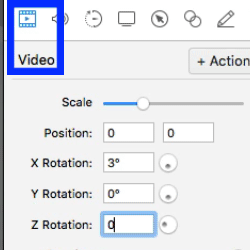 After you get home, you open the MP4 files in Google Drive. And some of your videos are sideways. If you have ScreenFlow, there is a simple way to rotate those clips.
After you get home, you open the MP4 files in Google Drive. And some of your videos are sideways. If you have ScreenFlow, there is a simple way to rotate those clips.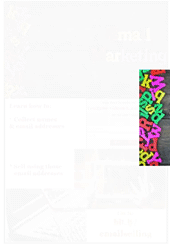

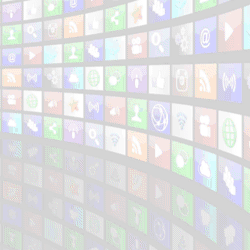


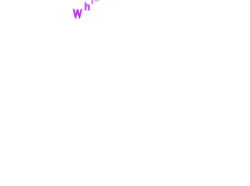
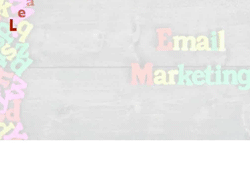
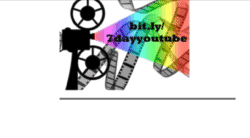
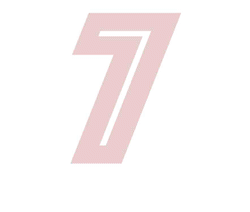
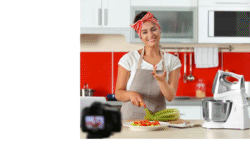


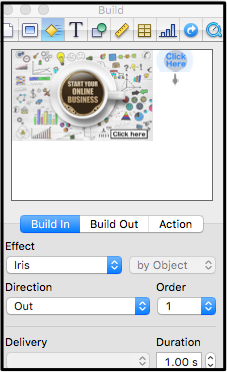
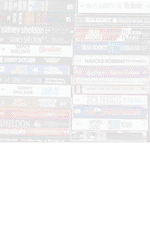
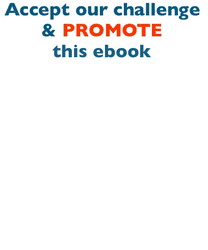
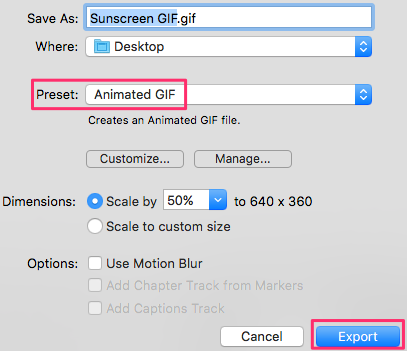 6.
6. 
 Peter Enns has been developing websites since 1996. He is a social media blogger and author of the free YouTube video-creation tutorial called
Peter Enns has been developing websites since 1996. He is a social media blogger and author of the free YouTube video-creation tutorial called 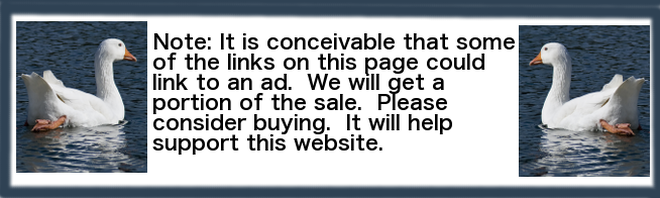
 I wanted to make a YouTube video to complement my blog post about
I wanted to make a YouTube video to complement my blog post about 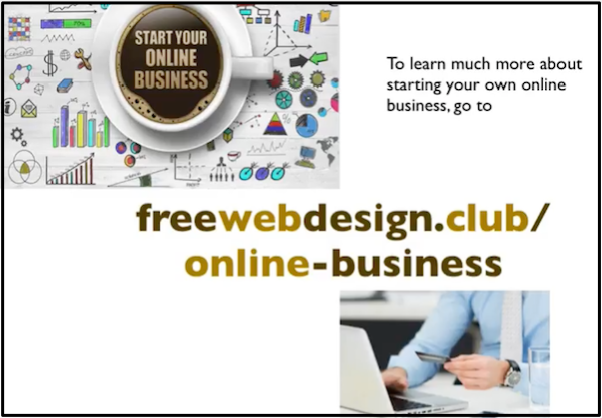 Had a Keynote
Had a Keynote 
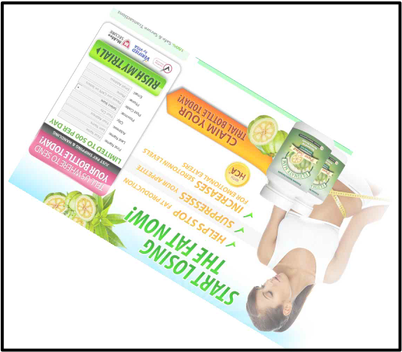 Animate a still photo. In this example, the photo spins out of the video.
Animate a still photo. In this example, the photo spins out of the video.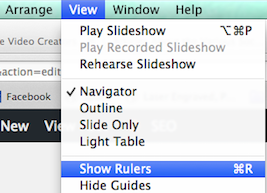
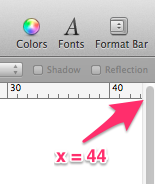 In order to have the proper aspect ratio for your videos, change the x/y axes to 44 & -22.
In order to have the proper aspect ratio for your videos, change the x/y axes to 44 & -22.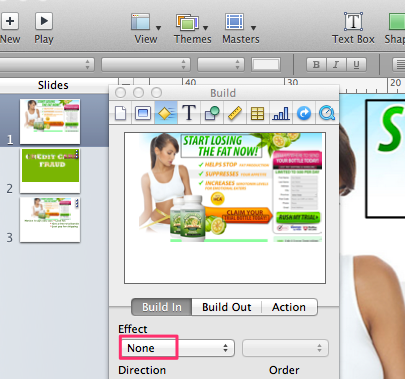 After dragging image to the first slide, click the blue Inspector icon and make sure the build-in effect is none.
After dragging image to the first slide, click the blue Inspector icon and make sure the build-in effect is none.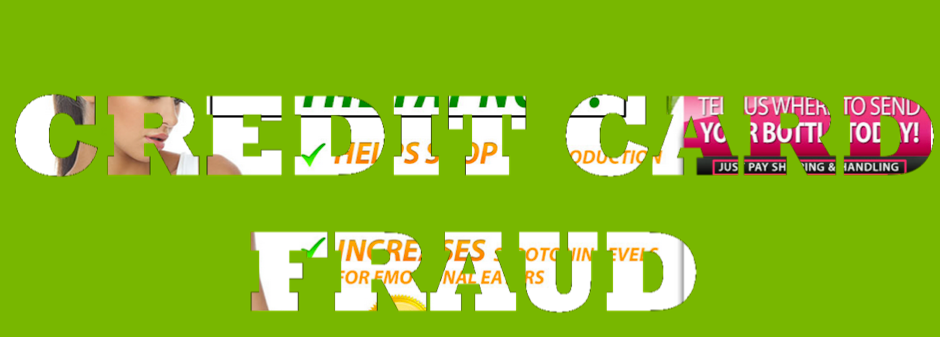 I selected the picture in slide 1 and then pressed Cmd C to copy it into my
I selected the picture in slide 1 and then pressed Cmd C to copy it into my 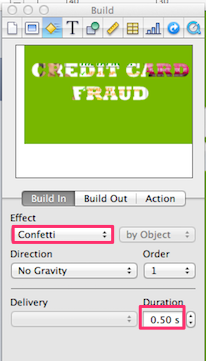 clipboard.
clipboard.

 The photo of the obese woman grabs people’s attention. It is a good place to display moving text using
The photo of the obese woman grabs people’s attention. It is a good place to display moving text using 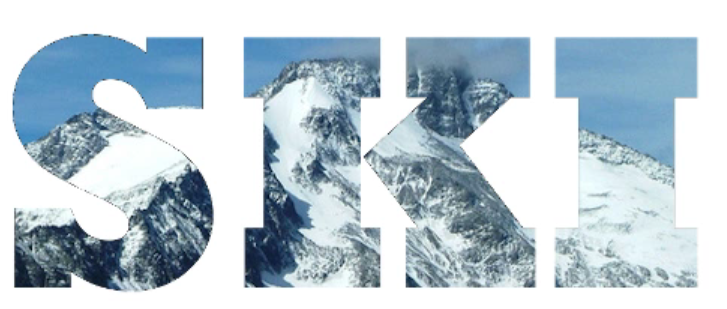
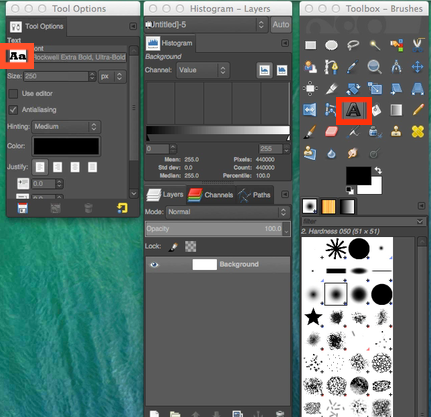 Look at fonts in Tool Option panel. Click on a thick one to select it.
Look at fonts in Tool Option panel. Click on a thick one to select it. Right-click again in the Layers panel and click Merge Down. (This allows you to erase. Where the checkers appear beneath the picture, a transparent area has been created.)
Right-click again in the Layers panel and click Merge Down. (This allows you to erase. Where the checkers appear beneath the picture, a transparent area has been created.)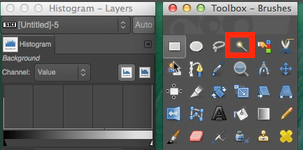 Click the Fuzzy Select Tool.
Click the Fuzzy Select Tool.
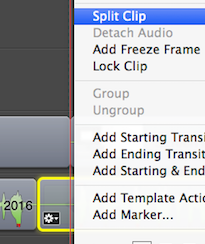 Copy & paste audio recording into non-audio video
Copy & paste audio recording into non-audio video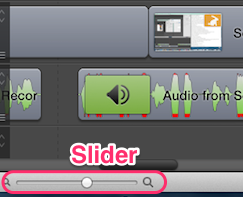 Adjust the speed with the Clip Inspector or else use the Slider to make sure video clip corresponds optimally to each sound bite.
Adjust the speed with the Clip Inspector or else use the Slider to make sure video clip corresponds optimally to each sound bite.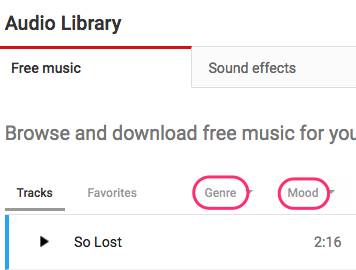 Click on the help button at the bottom of your YouTube dashboard
Click on the help button at the bottom of your YouTube dashboard When you find the selection you want, download it into your download folder using the down arrow. (If the line has an icon of a man, you must credit the person in your video description.)
When you find the selection you want, download it into your download folder using the down arrow. (If the line has an icon of a man, you must credit the person in your video description.)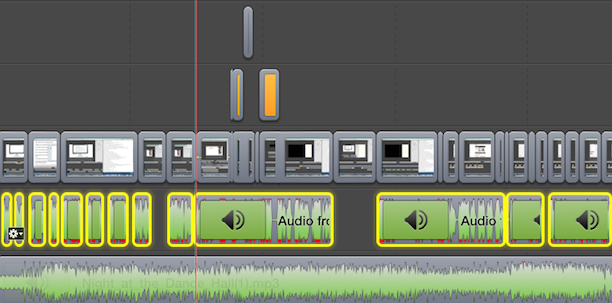 Highlight sounds that are to remain loud
Highlight sounds that are to remain loud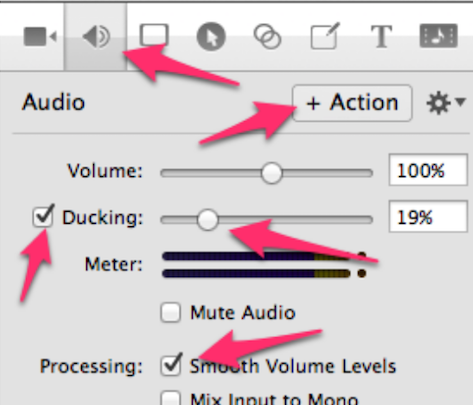 Click Action > OK
Click Action > OK The picture on the right is used to brand this page. It is used in each of the 7 social media posts below.
The picture on the right is used to brand this page. It is used in each of the 7 social media posts below.