Introducing Adobe Stock images
 I have been using Adobe Stock images for several years. I highly recommend them IF you can reasonably use 10 images per month.
I have been using Adobe Stock images for several years. I highly recommend them IF you can reasonably use 10 images per month.
They have tens of millions of images from which to choose. All you have to do is type in the correct keywords and you will find an image you like.
Caveat before you sign up

 I found that I was not using enough images. So, I started the process of cancelling my subscription. I got the above cancellation fee message.
I found that I was not using enough images. So, I started the process of cancelling my subscription. I got the above cancellation fee message.
They gave me to take the next 60 days at no charge if I would not cancel. So, that’s the option I took.
Why use Adobe Stock images?

There are several reasons why you might want to use Adobe Stock images:
- When visitors find your page, you must grab their attention within seconds. Otherwise they may go to another page and never go to your website again.
- People are more likely to start reading short lines. If your amazing image covers half of your first paragraph, visitors will read your short lines. Now that
 you have their attention, they are more likely to read the rest of the article.
you have their attention, they are more likely to read the rest of the article.
- People usually do not read a web page; they will skim it. When you have attractive, pertinent images, it is easier to grasp the concepts while skimming.
- Video marketing is becoming more popular and more important with every passing month. Having attractive,
 pertinent images in your videos & animated GIFs makes people more likely to pay attention to them.
pertinent images in your videos & animated GIFs makes people more likely to pay attention to them.
- They are only $3 (USD) each. You pay $30/month for 10 photos. What you do not use will be accumulated into the next month.
How to find an image
 Let’s say you are writing an article about a sales funnel. You want to grab the visitors’ attention from the very beginning. You also want the first lines to be short so that people would read them. Then you would draw them in so that they would read the rest of the article.
Let’s say you are writing an article about a sales funnel. You want to grab the visitors’ attention from the very beginning. You also want the first lines to be short so that people would read them. Then you would draw them in so that they would read the rest of the article.
You remember seeing a picture like the one to the left. So, you would log into Adobe Stock and search for “sales funnel people”.
You would end up with over a hundred pictures from which to choose. You begin the process of 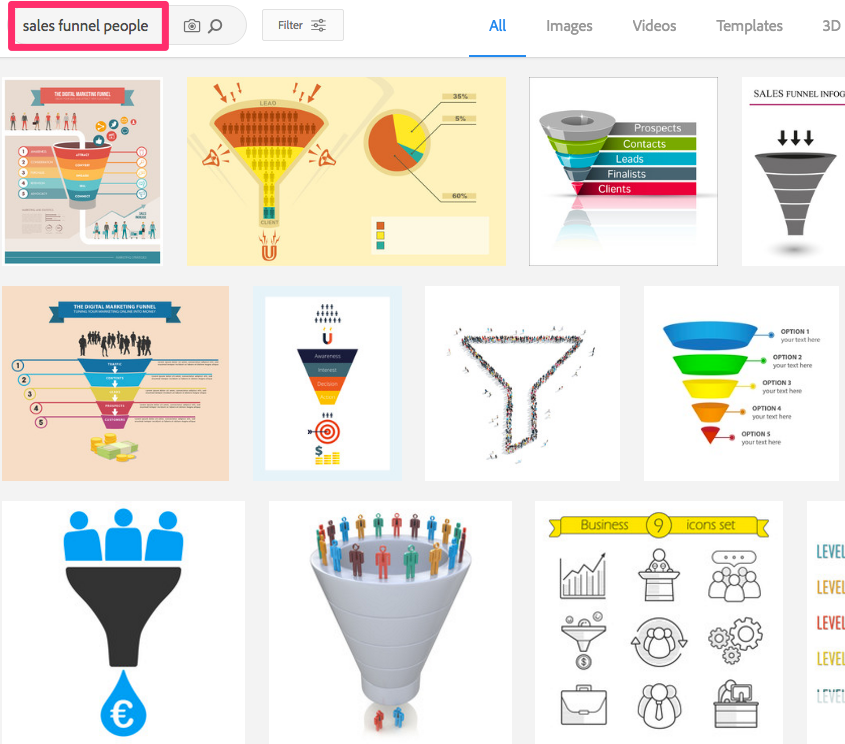 collecting around 10 or 20 possible pictures you might use.
collecting around 10 or 20 possible pictures you might use.
So, you hover over the bottom of each picture that is a candidate. Click on the Save Preview to Computer icon. All of these watermarked images will be saved in your Downloads folder.
After you have sufficient watermarked sales funnels, you go into your Downloads folder and choose the best image. You write down its unique number. Then enter it into the Adobe Stock search engine.
Your favourite image will show up. You hover over the bottom and select the License & Save to Computer image. You go back into your Downloads folder. Give your new image without the watermark a descriptive name.
Thus Adobe Stock has helped you make a more attractive blog post.
Adobe Stock is not for everyone
 For people who use significantly fewer than 10 images a month, there are better alternatives such as Dreamstime. Instead of paying for 10 images up front, you buy points. Each image costs so many points. Left-over points can be used to pay for part of another image.
For people who use significantly fewer than 10 images a month, there are better alternatives such as Dreamstime. Instead of paying for 10 images up front, you buy points. Each image costs so many points. Left-over points can be used to pay for part of another image.
Dreamstime also has a number of free images. (They have over 58 million images altogether.) The free ones are often lower quality. However, I have used them in attractive animated GIFs more than once. To access their website, go to bit.ly/nocostimages.
If you go there now, you will see a Free Images tab at the top. Click on it and then enter keywords into the search box. Your free images will show up first. The higher quality images will show up next. You have to pay for images from that group.
 I’d like to point out the Stock Footage tab. That’s where you can get super high quality video clips to use as introductions to your YouTube videos. The animated GIF you see here represents how I introduce most videos on my Web Design YouTube channel.
I’d like to point out the Stock Footage tab. That’s where you can get super high quality video clips to use as introductions to your YouTube videos. The animated GIF you see here represents how I introduce most videos on my Web Design YouTube channel.

 Peter Enns has been developing websites since 1996. As a VA (virtual assistant), he specializes in new website development, researching and writing blog posts and creating videos for YouTube and as animated GIFs. He is a social media blogger and author of a free YouTube tutorial. It’s called 7 Day YouTube and will teach you how to make entertaining videos & animated GIFs.
Peter Enns has been developing websites since 1996. As a VA (virtual assistant), he specializes in new website development, researching and writing blog posts and creating videos for YouTube and as animated GIFs. He is a social media blogger and author of a free YouTube tutorial. It’s called 7 Day YouTube and will teach you how to make entertaining videos & animated GIFs.
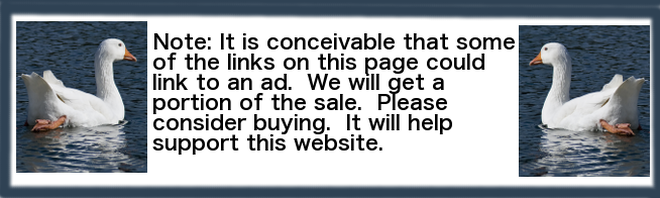
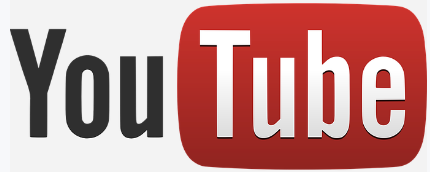 Here’s your problem: The shorter the YouTube video, the more people will watch it. So, how do you make a short video that includes all of your very important message?
Here’s your problem: The shorter the YouTube video, the more people will watch it. So, how do you make a short video that includes all of your very important message?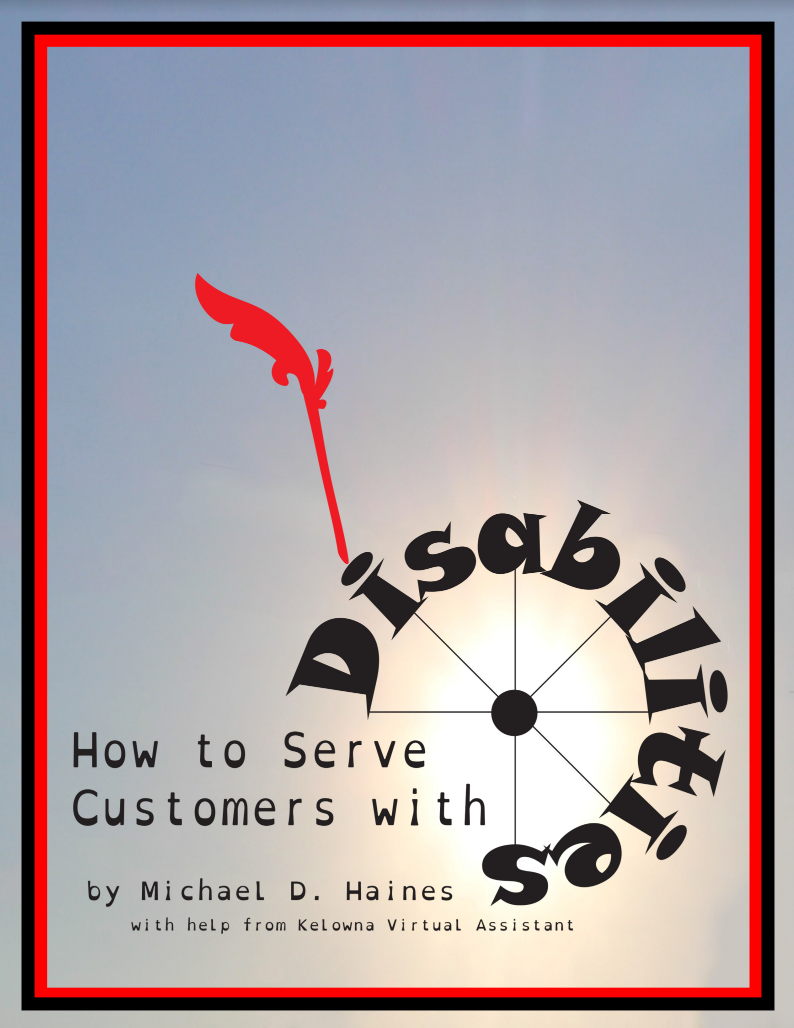 I was promoting an ebook called How to Serve Customers with Disabilities. It is an ebook that is available on Amazon.
I was promoting an ebook called How to Serve Customers with Disabilities. It is an ebook that is available on Amazon.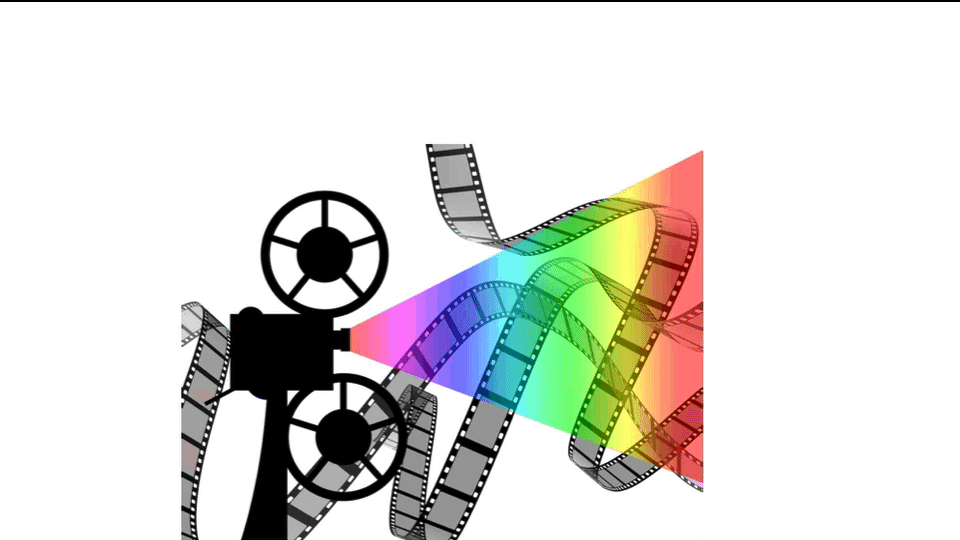 Go to 7 Day YouTube for guidance on how to make your short video.
Go to 7 Day YouTube for guidance on how to make your short video.
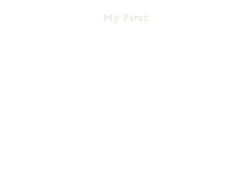 In order to make this simple YouTube video, this is what you will need.
In order to make this simple YouTube video, this is what you will need.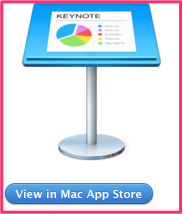 If you do not have Keynote yet, go to
If you do not have Keynote yet, go to 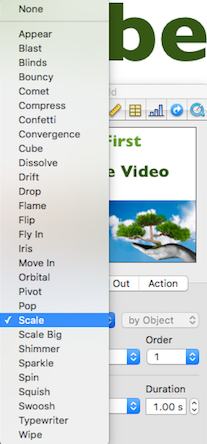
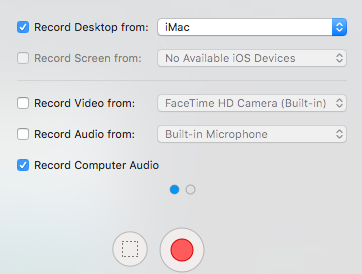 Make sure ScreenFlow is configured to Record Desktop from iMac. Start recording by clicking the red button or else clicking ScreenFlow icon > Record at top of screen.
Make sure ScreenFlow is configured to Record Desktop from iMac. Start recording by clicking the red button or else clicking ScreenFlow icon > Record at top of screen.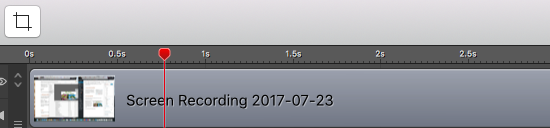 Stop record. File > Rename with a descriptive name. Move the red vertical scrubber line to the beginning & then the end of the useful part of the video. Right-click and delete those parts of the video that are no longer useful.
Stop record. File > Rename with a descriptive name. Move the red vertical scrubber line to the beginning & then the end of the useful part of the video. Right-click and delete those parts of the video that are no longer useful.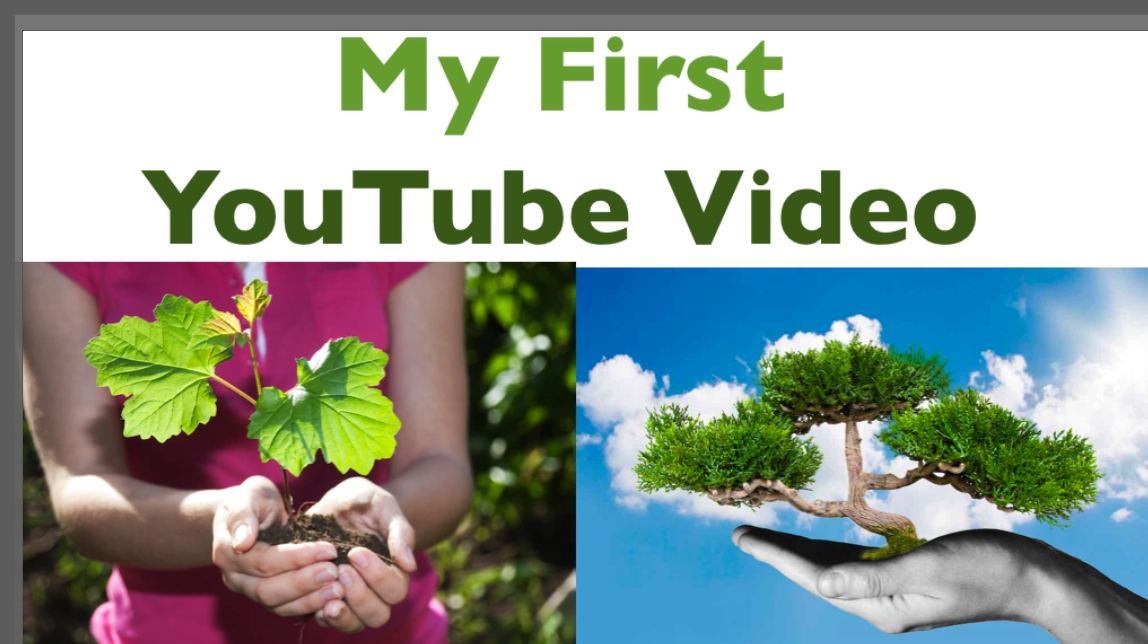 Using the slider in the lower left, set the video size at 1920 x 1080. Then click the green check mark. If the slide in the timeline has been selected, use the Scale slide near the upper right to make sure the video fills the canvas.
Using the slider in the lower left, set the video size at 1920 x 1080. Then click the green check mark. If the slide in the timeline has been selected, use the Scale slide near the upper right to make sure the video fills the canvas.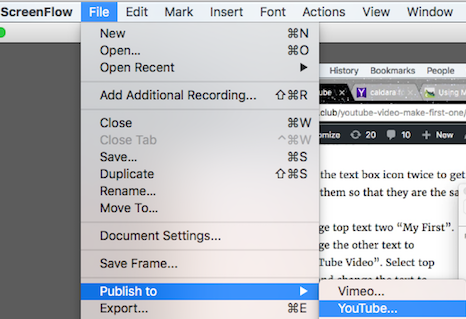
 Peter Enns has been developing websites since 1996. As a VA (virtual assistant), he specializes in new website development, researching and writing blog posts and creating videos for YouTube and as animated GIFs. He is a social media blogger and author of the free YouTube video-creation tutorial called
Peter Enns has been developing websites since 1996. As a VA (virtual assistant), he specializes in new website development, researching and writing blog posts and creating videos for YouTube and as animated GIFs. He is a social media blogger and author of the free YouTube video-creation tutorial called 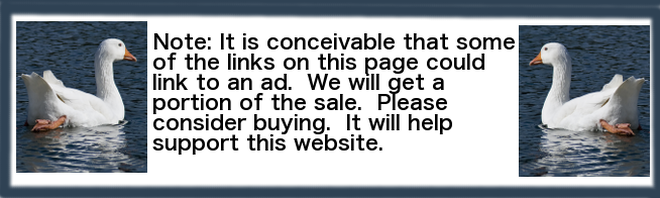
 I have been using Adobe Stock images for several years. I highly recommend them IF you can reasonably use 10 images per month.
I have been using Adobe Stock images for several years. I highly recommend them IF you can reasonably use 10 images per month.


 you have their attention, they are more likely to read the rest of the article.
you have their attention, they are more likely to read the rest of the article. pertinent images in your videos & animated GIFs makes people more likely to pay attention to them.
pertinent images in your videos & animated GIFs makes people more likely to pay attention to them. Let’s say you are writing an article about a
Let’s say you are writing an article about a 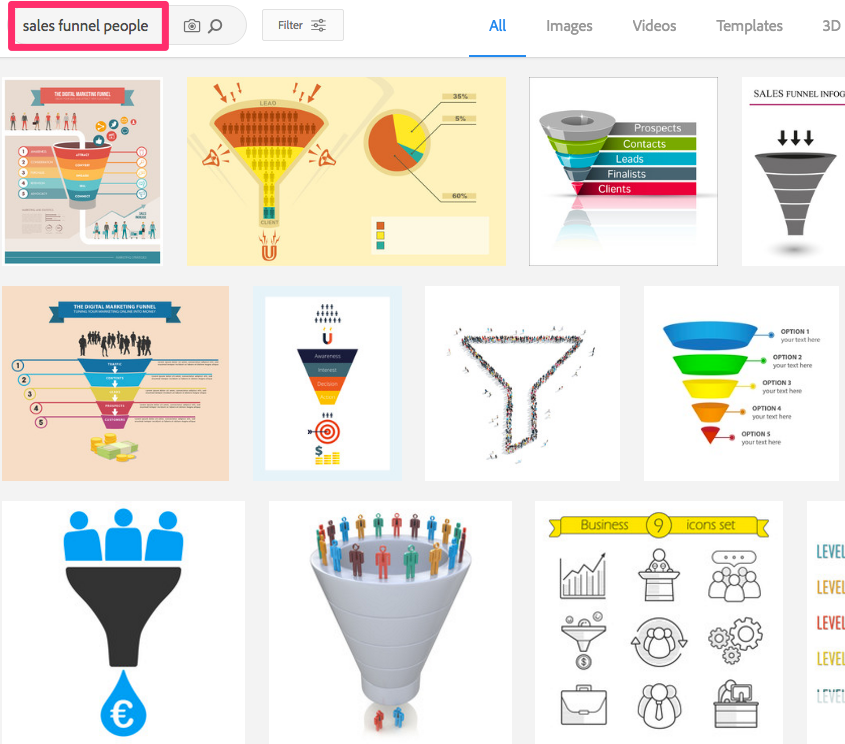 collecting around 10 or 20 possible pictures you might use.
collecting around 10 or 20 possible pictures you might use. For people who use significantly fewer than 10 images a month, there are better alternatives such as Dreamstime. Instead of paying for 10 images up front, you buy points. Each image costs so many points. Left-over points can be used to pay for part of another image.
For people who use significantly fewer than 10 images a month, there are better alternatives such as Dreamstime. Instead of paying for 10 images up front, you buy points. Each image costs so many points. Left-over points can be used to pay for part of another image. I’d like to point out the Stock Footage tab. That’s where you can get super high quality video clips to use as introductions to your YouTube videos. The animated GIF you see here represents how I introduce most videos on my
I’d like to point out the Stock Footage tab. That’s where you can get super high quality video clips to use as introductions to your YouTube videos. The animated GIF you see here represents how I introduce most videos on my 
 Many people will leave a YouTube video before they get to the end of it. To get your main message across to those people, you can add scrolling text to the bottom of your video near the beginning. This post tells you how to create that scrolling text in 16 steps.
Many people will leave a YouTube video before they get to the end of it. To get your main message across to those people, you can add scrolling text to the bottom of your video near the beginning. This post tells you how to create that scrolling text in 16 steps.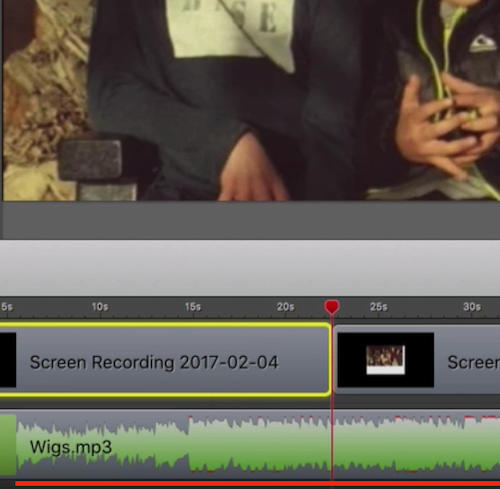 Look at the
Look at the 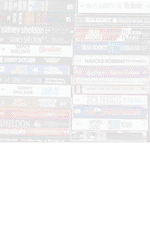
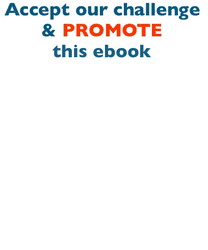
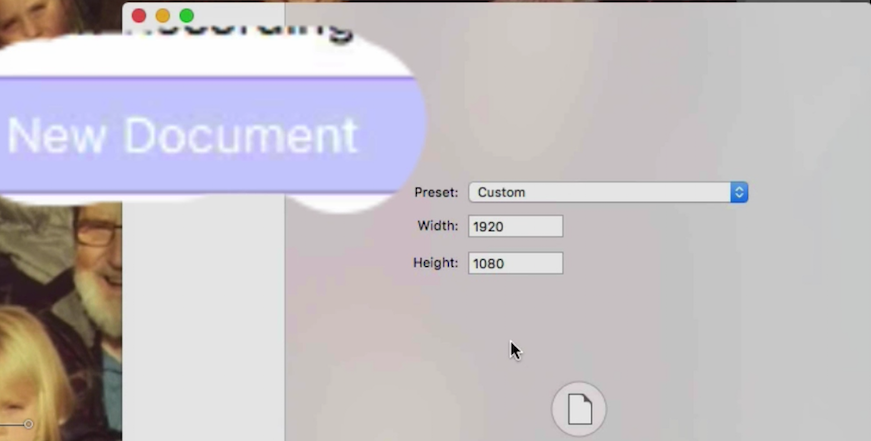
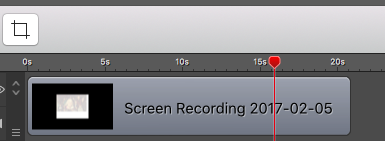 Cmd V to paste clip from point #1 into your new document.
Cmd V to paste clip from point #1 into your new document.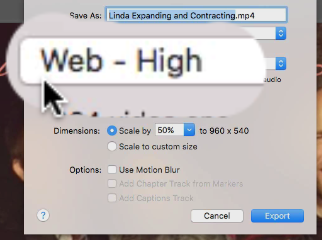 File > Export to create a new
File > Export to create a new 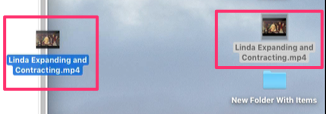
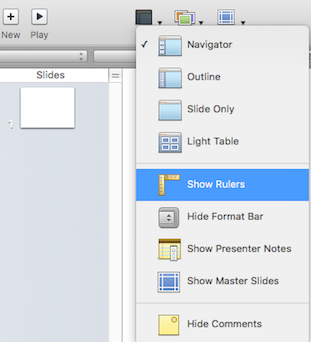
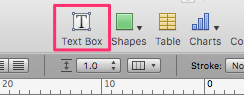 Click text box icon. Expand width of text box and type in text you want to scroll along bottom.
Click text box icon. Expand width of text box and type in text you want to scroll along bottom.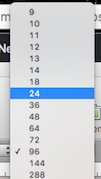
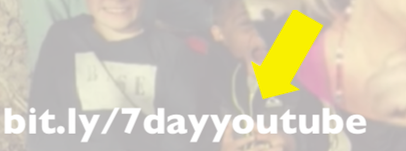 Change text to a colour that contrasts with the background. Even though the scrolling text is subtle, people still must be able to quickly read it.
Change text to a colour that contrasts with the background. Even though the scrolling text is subtle, people still must be able to quickly read it.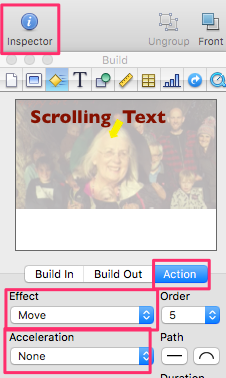
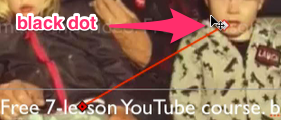 After applying Move action, a red line with a red diamond and a black dot inside will show up at either end on the text to be moved. Click and hold the right-hand red diamond. Move your cursor in a 180 degree arc so that that diamond is on the left-hand side.
After applying Move action, a red line with a red diamond and a black dot inside will show up at either end on the text to be moved. Click and hold the right-hand red diamond. Move your cursor in a 180 degree arc so that that diamond is on the left-hand side. Drag the text to the right-hand edge to your ideal starting position. Drag the diamond on the left to the ending position.
Drag the text to the right-hand edge to your ideal starting position. Drag the diamond on the left to the ending position.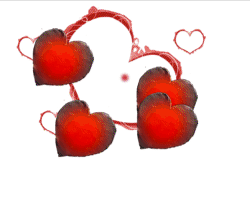
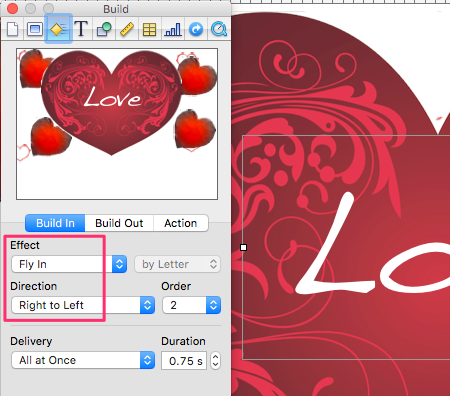
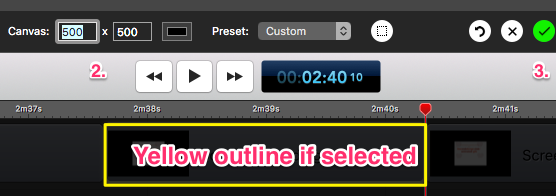 the green check mark icon.
the green check mark icon.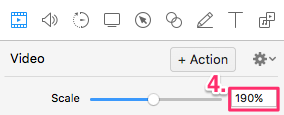 video to fit in the canvas. Experiment lots until it becomes second nature.
video to fit in the canvas. Experiment lots until it becomes second nature.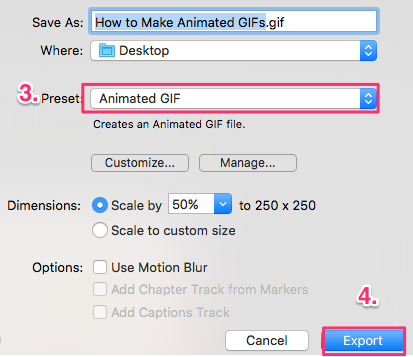 After clicking File > Export, look at the new panel that shows up. Using the dropdown arrow, select Animated GIF. Click the Export button.
After clicking File > Export, look at the new panel that shows up. Using the dropdown arrow, select Animated GIF. Click the Export button.
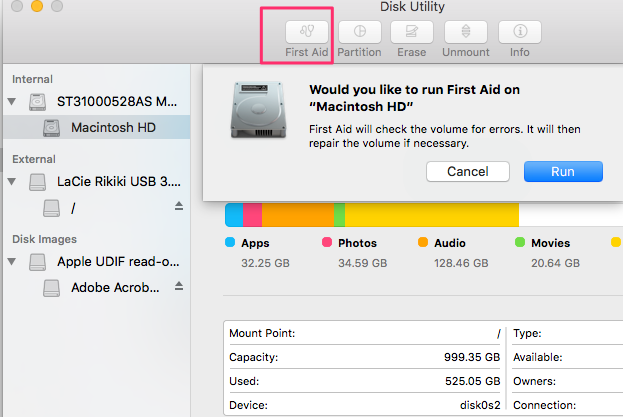 “Disk”, Enter into spotlight (magnifying glass in upper right-hand corner of screen)
“Disk”, Enter into spotlight (magnifying glass in upper right-hand corner of screen)
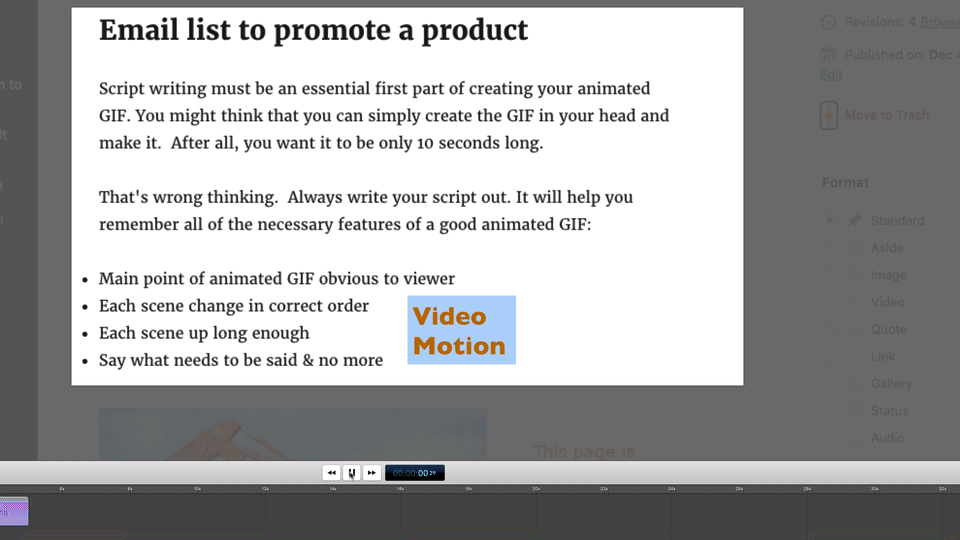 Script writing must be an essential first part of creating your animated GIF. You might think that you can simply create the GIF in your head. Then make the video. After all, you want it to be only 10 seconds long.
Script writing must be an essential first part of creating your animated GIF. You might think that you can simply create the GIF in your head. Then make the video. After all, you want it to be only 10 seconds long.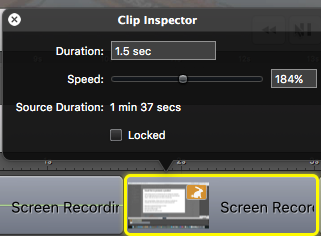 Add clips in order they appear in script
Add clips in order they appear in script
 I wanted to make a YouTube video to complement my blog post about
I wanted to make a YouTube video to complement my blog post about 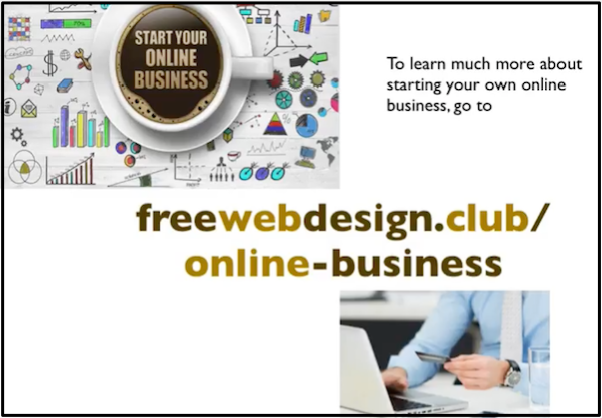 Had a Keynote
Had a Keynote 