Animator for videos
Keynote is the Apple presentation software corresponding to PowerPoint. (All Apple software is free for Mac users.) It can be your animation creator:
♦ Animate your text. In this example,![]() it comes bouncing in beneath your picture.
it comes bouncing in beneath your picture.
♦ 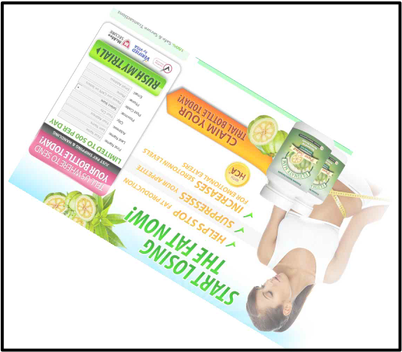 Animate a still photo. In this example, the photo spins out of the video.
Animate a still photo. In this example, the photo spins out of the video.
How to use Keynote in 9 steps
The example below describes the production of an introduction for a credit card fraud video. The Facebook ad in the fraud says that people can get a free trial bottle of Garcinia cambogia.
All they have to do is pay for shipping and handling. IF they look at their credit card statement a few weeks later, they will see that they were charged full price for the supplement. Not only that, but they will be on monthly auto-ship.
1. Open Keynote
2. Select theme
I selected the white theme.
3. Clear off slide
Select everything in slide and press Delete key.
4. Add rulers
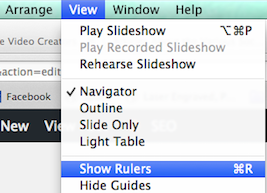
5. Change x/y axis to 44 & -22
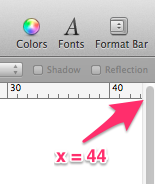 In order to have the proper aspect ratio for your videos, change the x/y axes to 44 & -22.
In order to have the proper aspect ratio for your videos, change the x/y axes to 44 & -22.
6. Drag an image from Finder to first slide
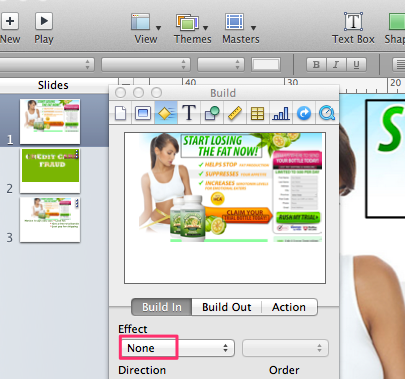 After dragging image to the first slide, click the blue Inspector icon and make sure the build-in effect is none.
After dragging image to the first slide, click the blue Inspector icon and make sure the build-in effect is none.
7. Drag image to text over picture
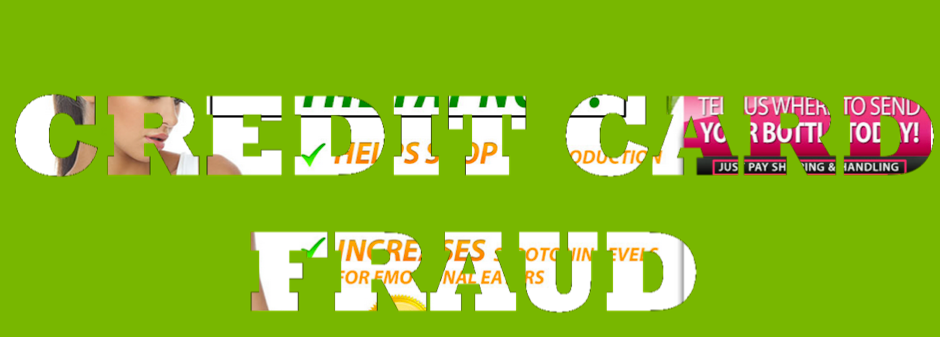 I selected the picture in slide 1 and then pressed Cmd C to copy it into my
I selected the picture in slide 1 and then pressed Cmd C to copy it into my 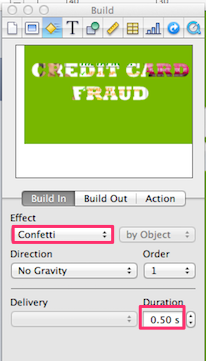 clipboard.
clipboard.
I pressed Cmd V to paste it into slide 2. Then I dragged the image to text picture on top of the original picture. Within the inspector I used the Confetti effect for 0.5 seconds.
8. Add moving text
![]() At the end of the video you saw how it says freewebdesign.club/. To create that text, I
At the end of the video you saw how it says freewebdesign.club/. To create that text, I
- Clicked on the Text icon,
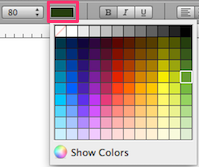 Changed it to bold,
Changed it to bold,- Selected individual words,
- Clicked on the color icon and
- Selected a color from the menu that showed up.
In this example it has the fly-in effect going from right to left for a duration of 5 seconds.
9. Hit Play button
Set ScreenFlow to record and click the Keynote Play button
Practice
Using Keynote is an important part of YouTube video production. Spend lots of time selecting an image in a slide and then trying different Effects for different times. One at a time, select different images on a single slide and then play around with the order drop-down box. Experiment with different Actions.
ScreenFlow features added
 Note that besides using Keynote, some ScreenFlow features were added to the video:
Note that besides using Keynote, some ScreenFlow features were added to the video:
- Rectangles drawn around words
- Add closed captioning.
- Free music was added and softened during speaking parts
- Freeze frame to lengthen video clips


