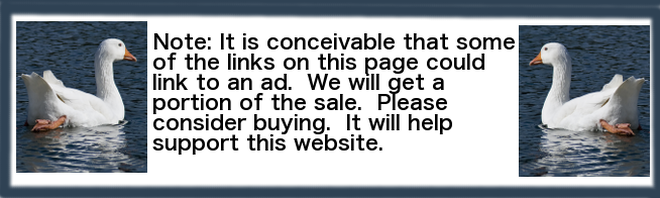Creating scrolling text in 16 steps
 Many people will leave a YouTube video before they get to the end of it. To get your main message across to those people, you can add scrolling text to the bottom of your video near the beginning. This post tells you how to create that scrolling text in 16 steps.
Many people will leave a YouTube video before they get to the end of it. To get your main message across to those people, you can add scrolling text to the bottom of your video near the beginning. This post tells you how to create that scrolling text in 16 steps.
1. Select video clip that will have scrolling text
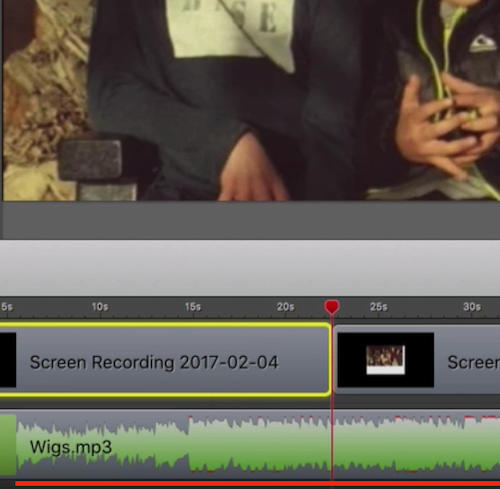 Look at the ScreenFlow timeline used to create your YouTube video. Select that portion of video clip that will have the scrolling text. Copy it into your clipboard (Cmd C). (If you cannot follow the above 3 sentences, you might go to bit.ly/7dayyoutube. You can take a free 7-lesson course on how to make entertaining YouTube videos. )
Look at the ScreenFlow timeline used to create your YouTube video. Select that portion of video clip that will have the scrolling text. Copy it into your clipboard (Cmd C). (If you cannot follow the above 3 sentences, you might go to bit.ly/7dayyoutube. You can take a free 7-lesson course on how to make entertaining YouTube videos. )
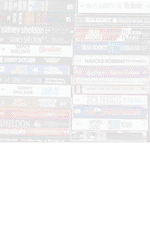
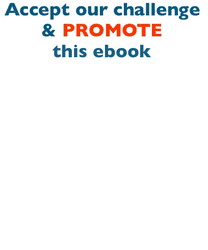
Earn a percentage of the selling price for every book sold.
2. Click File > New > New document
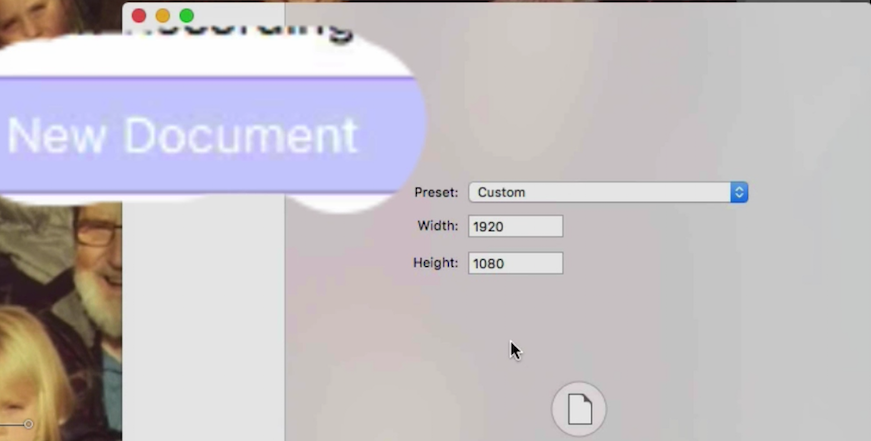
While on ScreenFlow from the above step, click on File > New. That will open up a panel that gives you 3 choices including New Document. Click on New Document.
3. Paste clip into new document
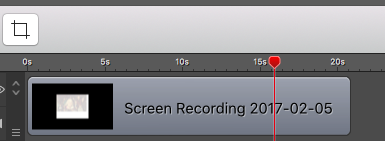 Cmd V to paste clip from point #1 into your new document.
Cmd V to paste clip from point #1 into your new document.
4. Name new document
File > Rename to name new document.
5. File > Export > Web High > Export
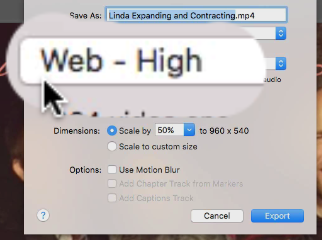 File > Export to create a new MP4 file. Make sure Web-High is selected. Click the Export button.
File > Export to create a new MP4 file. Make sure Web-High is selected. Click the Export button.
6. Drag MP4 from desktop to Keynote
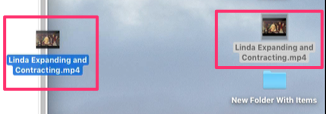
Your new MP4 file will be created on your desktop. Drag it from the desktop to a new Keynote slide.
7. Add rulers to Keynote
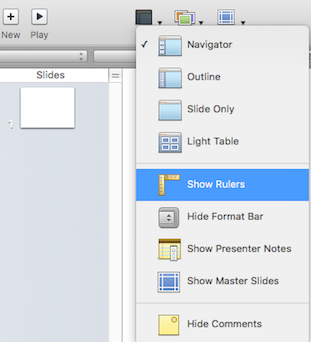
Click View > Show Rulers to add rulers to the top and left of your Keynote slides.
8. Size pages to 44 x -22 pixels
![]()
Drag right-hand edge of screen to 44 pixel point. Drag bottom to -22.
9. Write text into text box
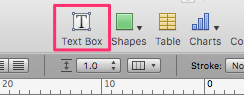 Click text box icon. Expand width of text box and type in text you want to scroll along bottom.
Click text box icon. Expand width of text box and type in text you want to scroll along bottom.
10. Reduce text size
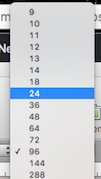
Reduce text size so that it will not be a big distraction to the viewer.
11. Change text to contrasting colour
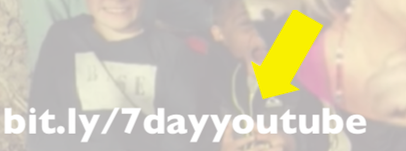 Change text to a colour that contrasts with the background. Even though the scrolling text is subtle, people still must be able to quickly read it.
Change text to a colour that contrasts with the background. Even though the scrolling text is subtle, people still must be able to quickly read it.
12. Moving text with no acceleration
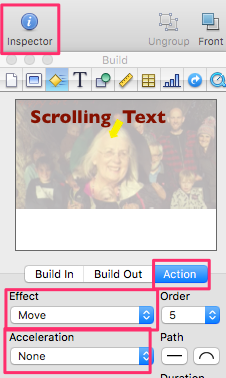
Click Inspector icon. Change action to move. Change acceleration to None.
13. Reverse direction of moving text
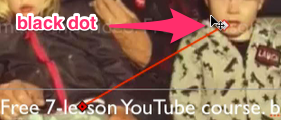 After applying Move action, a red line with a red diamond and a black dot inside will show up at either end on the text to be moved. Click and hold the right-hand red diamond. Move your cursor in a 180 degree arc so that that diamond is on the left-hand side.
After applying Move action, a red line with a red diamond and a black dot inside will show up at either end on the text to be moved. Click and hold the right-hand red diamond. Move your cursor in a 180 degree arc so that that diamond is on the left-hand side.
14. Position text so that it starts and stops at ideal points
 Drag the text to the right-hand edge to your ideal starting position. Drag the diamond on the left to the ending position.
Drag the text to the right-hand edge to your ideal starting position. Drag the diamond on the left to the ending position.
15. Change timing
With scrolling text selected, click the Inspector icon and then change the duration to around 7 or 10 seconds. Keep clicking the play button to find the ideal time.
16. Record, edit & upload to YouTube
Start recording with ScreenFlow and then click the Play button. Edit your work as a 1920 x 1080 pixel video.
MP4 file
An MP4 file is a file that can contain both video and audio. Videos shared on the Internet usually have an MP4 extension.
 Peter Enns has been developing websites since 1996. He is a social media blogger and author of the free YouTube video-creation tutorial called 7 Day YouTube.
Peter Enns has been developing websites since 1996. He is a social media blogger and author of the free YouTube video-creation tutorial called 7 Day YouTube.