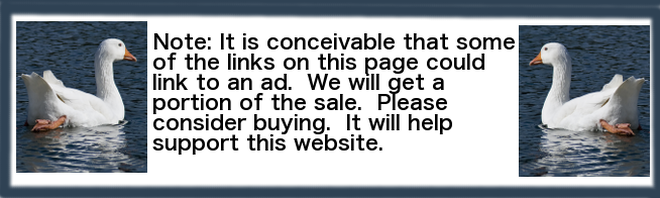Branding with a proper background image
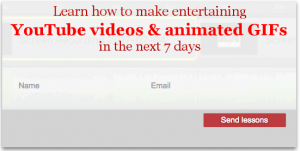 When you create a form for your email marketing, the platform you are using will add the name and email boxes. It will supply the submit button. You have to add the proper background image to make your form look good.
When you create a form for your email marketing, the platform you are using will add the name and email boxes. It will supply the submit button. You have to add the proper background image to make your form look good.
This post tells you how to make a background image so that it will promote your brand.
What thought are you trying to get across?
What is the main thing about the form that will help you make money?
In my particular case, I am giving away a free course telling people how to make better YouTube videos. They can learn all that in 7 days.
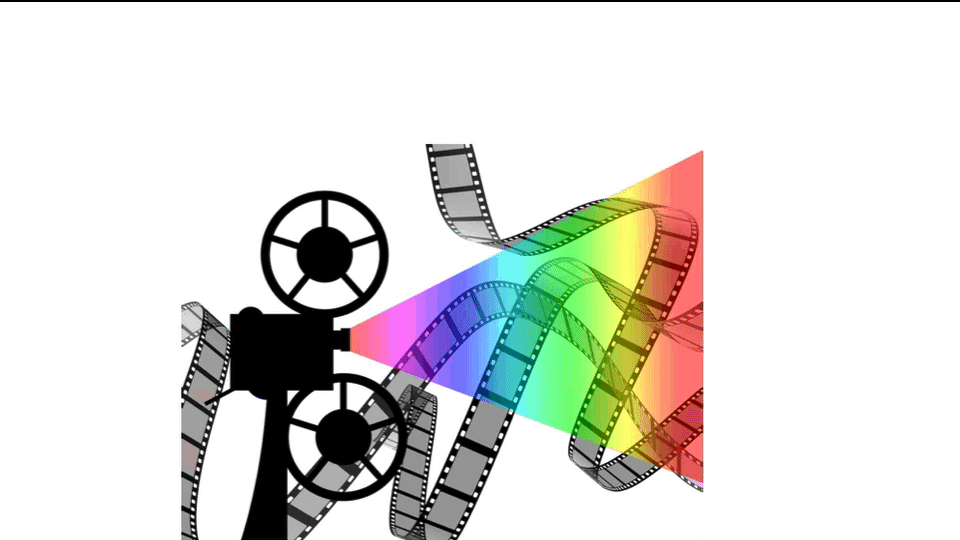
It took me over a month to design the curriculum. I want to make some money off it.
The course uses some amazing feature-rich software called ScreenFlow to create all sorts of special effects in their videos. So, I make it easy for them to buy that $99 software. When people buy it from me, I will make a finders’ fee of around $15.
So, my background image will portray what ScreenFlow does.
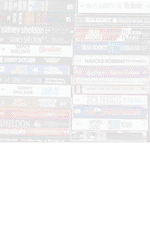
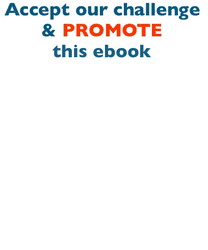
Earn a percentage of the selling price for every book sold.
What ScreenFlow does
ScreenFlow will record whatever is on your computer screen. It saves the video & audio (if any) into an area called a timeline. The timeline consists of layers of different things that will be combined to make a video.
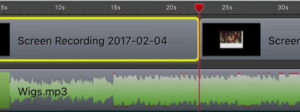 In this image, the second layer is the background music for the video. Other layers could be special effects such as text, arrows, etc. I selected a snippet of video to create a yellow border. That will add some extra interest to the background image.
In this image, the second layer is the background music for the video. Other layers could be special effects such as text, arrows, etc. I selected a snippet of video to create a yellow border. That will add some extra interest to the background image.
Fade the background image
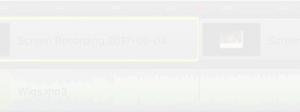 In order to have enough contrast between the text you will be adding and the background image, it is necessary to fade it. Use your image editing software to do that. This is how I faded the background using GIMP.
In order to have enough contrast between the text you will be adding and the background image, it is necessary to fade it. Use your image editing software to do that. This is how I faded the background using GIMP.
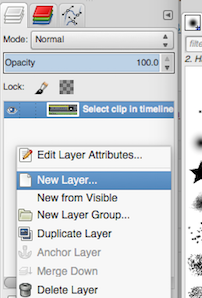
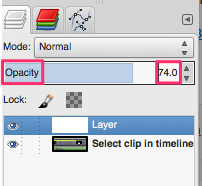 I selected the ScreenFlow timeline image in GIMP. I
I selected the ScreenFlow timeline image in GIMP. I
- Right-clicked in the layers panel and
- Selected New Layer
- Selected White
- Reduced Opacity to 74
- Right-clicked and selected Merge Down
- Clicked on Image > Scale Image to change width to 600 pixels
- Saved it with a descriptive name
Adding text
![]() Decide upon the most important component in the idea you are trying to get across. I wanted to tell people that they can learn how to make entertaining YouTube videos and animated GIFs in 7 days. The most important component, “YouTube videos & animated GIFs”, would be in a larger, bolder and more prominently coloured font than the rest of the text.
Decide upon the most important component in the idea you are trying to get across. I wanted to tell people that they can learn how to make entertaining YouTube videos and animated GIFs in 7 days. The most important component, “YouTube videos & animated GIFs”, would be in a larger, bolder and more prominently coloured font than the rest of the text.
Here’s how to add the text.
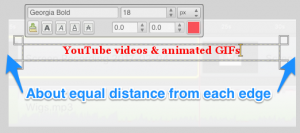 Click on the GIMP text icon,
Click on the GIMP text icon,- Change font to Georgia bold,
- Justify centre,
- Click on foreground colour icon
- Select a prominent red colour.
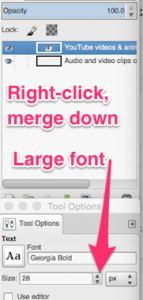 Click on font size dropdown to make as large as possible (28)
Click on font size dropdown to make as large as possible (28)- Right-click in Layers panel to merge font layer onto background layer.
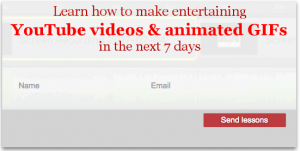 Change colour to less intense red.
Change colour to less intense red.- Change font to regular Georgia.
- Using same system as above, add other text above & below prominent text.
- Save with descriptive name.
Adding Name & Email boxes
Add the Name & Email boxes and also the Submit button. I used AWeber to create mine.
Sample embedded form
If you go to bit.ly/7dayyoutube, you will see samples of an embedded formit . If you fill out, you will be sent an email a day for the next 7 days. Each email will have a link to a page that will give you a free lesson on creating better YouTube videos.
Notice how the background image plays a major role in branding the product you wish to monetize.
Related pages
 Peter Enns has been developing websites since 1996. He is a social media blogger and author of a free YouTube tutorial. It’s called 7 Day YouTube and will teach you how to make entertaining videos & animated GIFs.
Peter Enns has been developing websites since 1996. He is a social media blogger and author of a free YouTube tutorial. It’s called 7 Day YouTube and will teach you how to make entertaining videos & animated GIFs.