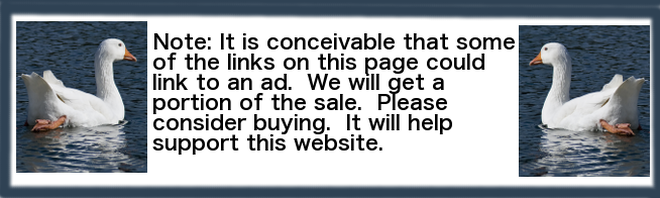Linking from SlideShare to web page
 Four days ago I created a new SlideShare presentation. It already has had 120 visitors. Because the presentations have links to my website, each presentation could result in a great deal of new web traffic.
Four days ago I created a new SlideShare presentation. It already has had 120 visitors. Because the presentations have links to my website, each presentation could result in a great deal of new web traffic.
Link to presentations from your social media
At the bottom of this page you will see today’s SlideShare presentation. I linked to it from LinkedIn, Facebook, Twitter and Google Plus.
To do that you simply log into your SlideShare account. Then hover over your profile picture and click on My Uploads. Preview the presentation you want to post to your social media. Save that web address into your clipboard and paste it into your social media.
Link from presentation to a website
Having clickable links within your SlideShare presentations can add a great deal of value to a visitor’s experience. Not only can the get extra information, but they can actually make purchases.
(However, note that you cannot have any hyperlinks in SlideShare until the fourth slide.)
Your method of adding links will vary depending upon whether you use a Mac or a Windows computer.
Mac
To add clickable links you need two tools installed in your Mac:
- Keynote or some some similar presentation software.
- Adobe Acrobat Pro
This latter software package is expensive but it is worth it. Here are the seven steps to adding clickable links to a SlideShare presentation.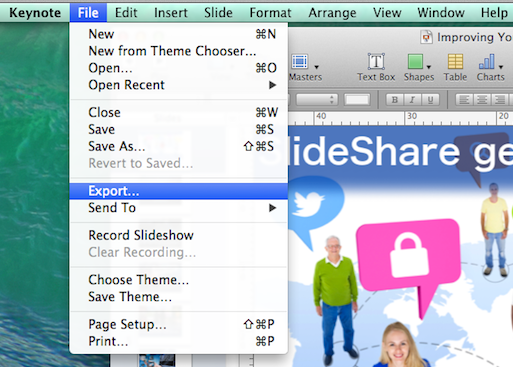
- Save your Keynote file as a PDF file.
 Open Finder. Right click on your new PDF file. Click Open with and then Adobe Acrobat Pro.
Open Finder. Right click on your new PDF file. Click Open with and then Adobe Acrobat Pro.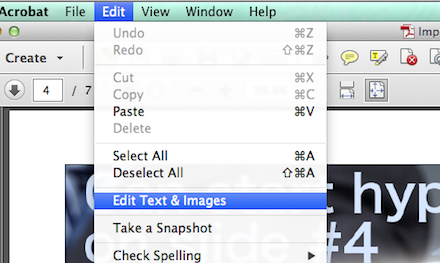 Scroll down to the slide that needs the clickable link. Click Edit > Edit Text & Images.
Scroll down to the slide that needs the clickable link. Click Edit > Edit Text & Images.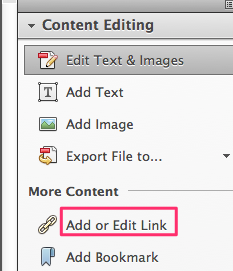 You may get an error message. Close it and ignore it. In the panel on the right, click Add or Edit Link.
You may get an error message. Close it and ignore it. In the panel on the right, click Add or Edit Link.Move your cursor to the text you would like to link and draw a rectangle around it. That will soon disappear and you will get a box where you should select Invisible Rectangle. Click Next.
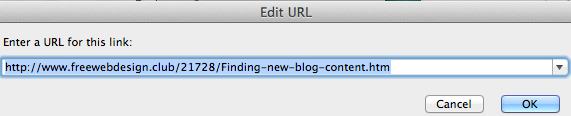 Enter the URL to which you want the text to link when clicked on and press OK.
Enter the URL to which you want the text to link when clicked on and press OK.- Save your PDF file and upload it to SlideShare.
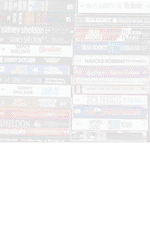
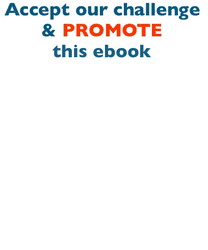
Earn a percentage of the selling price for every book sold.
Windows
Learn how to add clickable links to your SlideShare images. Go to the HubSpot Blog website.
SlideShare presentation
The presentation you see below was uploaded 19 hours ago. It has already had 73 visitors. Make your presentation and especially your hyperlink page enticing. Expect this to increase the web traffic to your post.
Pages related to web traffic and SlideShare
Hitting multiple targets at once
Miraj Gazi’s Google Plus post says
SlideShare lets you hit multiple targets at once such as brand building, content marketing, social media and link building for SEO. Most of the SlideShare audiences are professional people who just prefer the visual display rather than reading long articles or blogs. Read more.
Repurpose old content
The Peppersack Google Plus page says
Slideshare is an incredibly popular website with a very wide range of users. It’s used by B2B and B2C companies to get the word out and to widen their content marketing net. You can do the same thing, and chances are good that you can repurpose existing content to make things faster and more affordable on you, as well. Read more.
Multiple back links
Rex Anderson’s Google Plus page says
For each blog post, do the following —
Create a Slideshare PowerPoint Presentation and submit to Slideshare.net. Create a YouTube video on your Slideshare presentation and submit it to all the video sharing sites, YouTube, Vimeo, etc. You’ve just created multiple sources of traffic and backlinks to that blog post. Read more.
Free web traffic with SlideShare & Instructables
Reese Richards’ YouTube channel says
Two of the best ways to get traffic to your website also happens to be two of the many free ways to get traffic to your website. Learn how to re-purpose your existing content to get extra backlinks and traffic to your site. Slideshare – a content sharing site has a very high Page Rank which passes on valuable link juice. It’s also highly trafficked so you can expect visitors to your site you never would have gotten otherwise.
Watch YouTube video now.
 Peter Enns has been developing websites since 1996. He is a social media blogger and author of a free YouTube tutorial. It’s called 7 Day YouTube and will teach you how to make entertaining videos & animated GIFs.
Peter Enns has been developing websites since 1996. He is a social media blogger and author of a free YouTube tutorial. It’s called 7 Day YouTube and will teach you how to make entertaining videos & animated GIFs.