Webmail for email retrieval
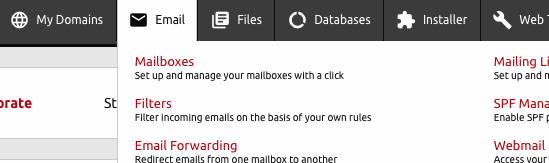 This page explains how to use Webmail for email retrieval from a LiquidNet website.
This page explains how to use Webmail for email retrieval from a LiquidNet website.
In the LiquidNet Ltd Hosting ![]() control panel, click on Email > Mailboxes. Then click on the red Create a New Email Account button.
control panel, click on Email > Mailboxes. Then click on the red Create a New Email Account button.
 Enter a reasonable word such as sales or your name before the at sign. Click the down arrow to select the correct domain name. Create a password for this particular email address and write it down somewhere safe.
Enter a reasonable word such as sales or your name before the at sign. Click the down arrow to select the correct domain name. Create a password for this particular email address and write it down somewhere safe.
In the control panel you see above, go to Email > Webmail. That will take you to a panel like the one below. Click the dropdown box arrow to get the email address you want. Then click on the Roundcube icon to retrieve your email.
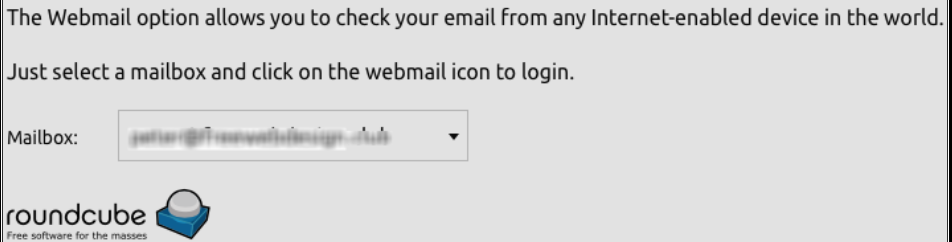
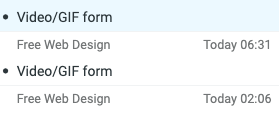 Be prepared to give your email password that you just created.
Be prepared to give your email password that you just created.
To see the form that was mailed to you, click on the name of the form in you email Inbox.
Setup a Thunderbird mail client
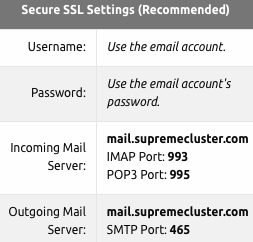 If you have your website with the LiquidNet web host, go to us.cloudlogin.co/mail/ . That will give you the data you see to your right. Assuming you have SSL set up for your website, that data will be automatically entered into your Thunderbird mail client. (You can buy SSL from LiquidNet.)
If you have your website with the LiquidNet web host, go to us.cloudlogin.co/mail/ . That will give you the data you see to your right. Assuming you have SSL set up for your website, that data will be automatically entered into your Thunderbird mail client. (You can buy SSL from LiquidNet.)
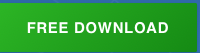 Go to getthunderbird.net. Click on the green Free Download button. The word “free” is a little bit deceptive. Since Mozilla products are almost like a charity, they are asking you to donate a little bit to the programmers, etc. to encouraging them to keep offering their services. You can donate as little as $2 USD, but are encouraged to give more.
Go to getthunderbird.net. Click on the green Free Download button. The word “free” is a little bit deceptive. Since Mozilla products are almost like a charity, they are asking you to donate a little bit to the programmers, etc. to encouraging them to keep offering their services. You can donate as little as $2 USD, but are encouraged to give more.
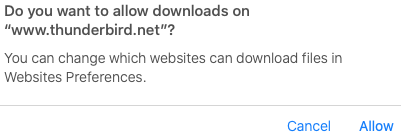
 Click on Allow to allow download of your Thunderbird program. You will find the Thunderbird DMG file in your Downloads folder.
Click on Allow to allow download of your Thunderbird program. You will find the Thunderbird DMG file in your Downloads folder.
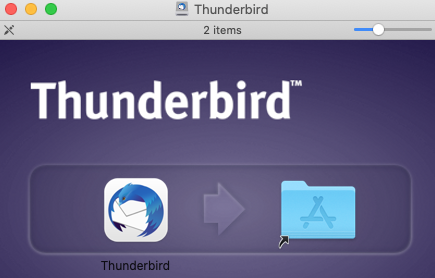 Double-click on the Thunderbird DMG file. Where it asks for a password, use the password you use to open your computer. You will want to have the Thunderbird app in your applications folder. So, drag the logo into the blue folder icon.
Double-click on the Thunderbird DMG file. Where it asks for a password, use the password you use to open your computer. You will want to have the Thunderbird app in your applications folder. So, drag the logo into the blue folder icon.
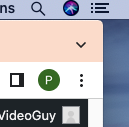 (If you cannot find Thunderbird in your Applications folder, click on the spotlight icon (magnifying glass) icon in the upper right-hand corner of your computer screen. Type Thunderbird in the search box that shows up. Hit Enter.)
(If you cannot find Thunderbird in your Applications folder, click on the spotlight icon (magnifying glass) icon in the upper right-hand corner of your computer screen. Type Thunderbird in the search box that shows up. Hit Enter.)
Mail account setup
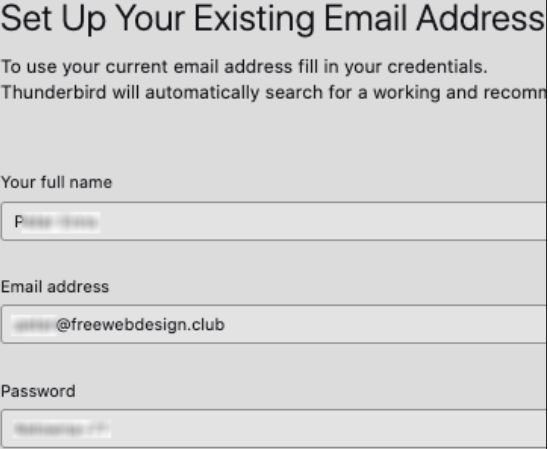 After you click Enter, you will see the form to the right that you must fill out. You already created an email address with your domain name at the end. This was done with your web host. Use that in the Email address box. Use the password that you gave when you created your email address.
After you click Enter, you will see the form to the right that you must fill out. You already created an email address with your domain name at the end. This was done with your web host. Use that in the Email address box. Use the password that you gave when you created your email address.
With the IMAP radio button selected, click 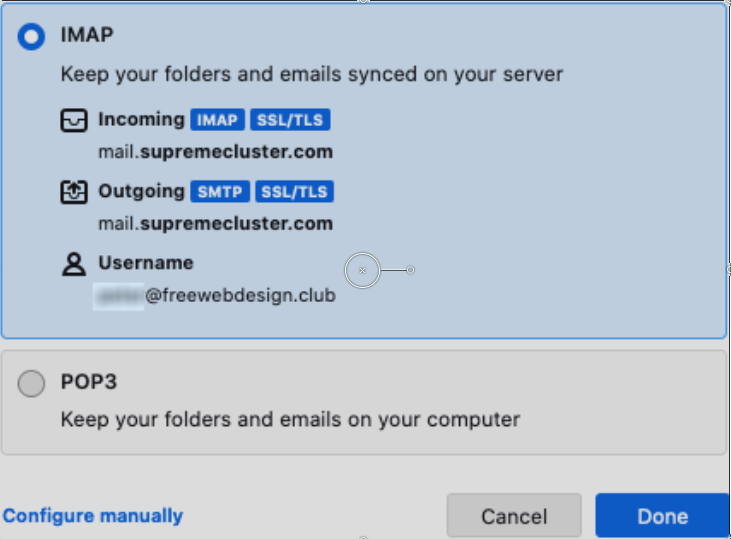 Continue. You will see some technical information. Then, if you don’t see any obvious errors, click Create Account. You will see a panel like the one to the left. Click Done.
Continue. You will see some technical information. Then, if you don’t see any obvious errors, click Create Account. You will see a panel like the one to the left. Click Done.
You will see a message that says Account successfully created.
Test out your work
Send yourself an email to test your new email retrieval system. Use unusual words in your subject line and click Send.
In the LiquidNet control panel, go to Email > Webmail. In the dropdown box you ![]() get, select the email with the domain name in question. Click the Roundcube icon.
get, select the email with the domain name in question. Click the Roundcube icon.
Click on your subject line and you can read your email.
Page related to email retrieval
Automatic account configuration with Thunderbird

