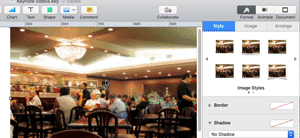Create videos people want to watch by using a wide variety of video features. This tutorial will show you how to use 20 different features.
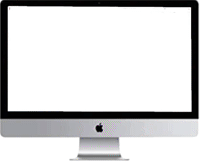 If you want to create amazing videos, there are 3 things you should have. #1, you need a Mac computer. Then you should spend a couple hundred dollars to buy the ScreenFlow video editing program and a good mic to give you professionally sounding voice.
If you want to create amazing videos, there are 3 things you should have. #1, you need a Mac computer. Then you should spend a couple hundred dollars to buy the ScreenFlow video editing program and a good mic to give you professionally sounding voice.
Note that when you are starting out, you can spend $0 by using the trial copy of ScreenFlow and using your computer’s internal microphone. (Videos from the trial copy will have a watermark on them.)
Below are ___ features you get with ScreenFlow
1. Timeline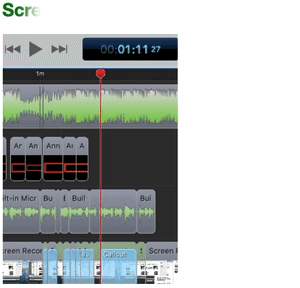
You get a timeline on which you can display music, written text, spoken words, video clips, callouts to expand tiny portion of the screen and more.
2. Audio ducking
Audio ducking is a feature in which the music softens every time a spoken word snippet plays.
 3. Reverse clips
3. Reverse clips
Clip reversal means that you can play a clip backwards. Read and watch the clip reversal tutorial here.
4. Animated GIFs
 Combining ScreenFlow with a free program called Keynote, you can easily make animated GIFs such as the diving one above.
Combining ScreenFlow with a free program called Keynote, you can easily make animated GIFs such as the diving one above.
5. 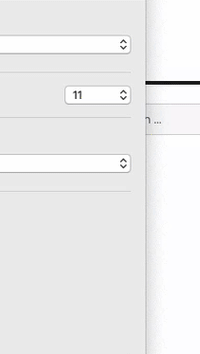 Expanding a small portion of the screen
Expanding a small portion of the screen
When you expand a selected portion of your video, that is called a Callout. Click on that link to see how to do it. In the example here, it is being used to explain the concept of changing the order in which images or snippets of text show up on a screen.
6. Fading an image to add dark text on top
Sometimes you may want to fade an image so that you can place darker text on top of it. That is called reducing the opacity. Here is a link to a page telling you how to reduce opacity of an image.
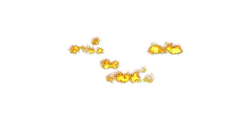 7. Different ways of moving text
7. Different ways of moving text
Using the free Keynote program, there are at least 29 different ways of moving text. Set it up in Keynote, click Play and record with ScreenFlow. More information.
8. Change presentation order
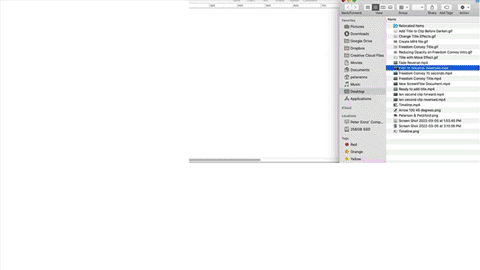 Change the order in which text & images will show up on your screen. More information.
Change the order in which text & images will show up on your screen. More information.
 9. Image words
9. Image words
Insert a mask with invisible letters on top of a photo. You will see the photo in the letters. More information.
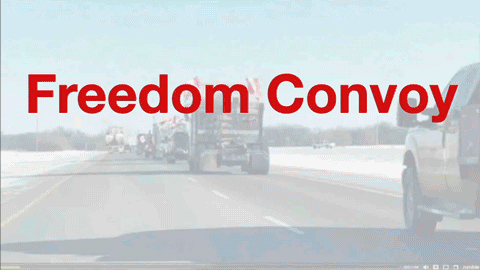 10. Video Title with Faded Background
10. Video Title with Faded Background
You will learn how to take a snippet from the front of your video. You will make it faded at the first with a title over it. It will brighten up exactly into the beginning of the video. Learn more.
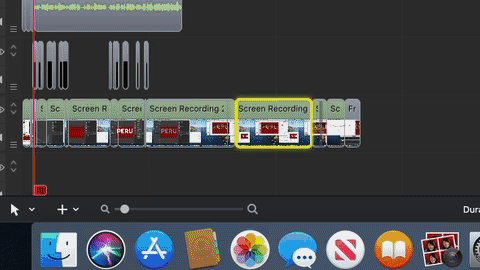 11. Zoom in & out
11. Zoom in & out
You can zoom in and out of your page with the Zoom button. Learn more.