How to animate text
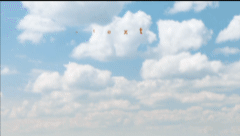 To animate text, you must first install a free Apple program into your Mac. It’s called Keynote. To the right you see just a small sample of the dozens of different animation effects you can add to text.
To animate text, you must first install a free Apple program into your Mac. It’s called Keynote. To the right you see just a small sample of the dozens of different animation effects you can add to text.
To get a new blank Keynote slide, click Add Slide in the upper right. Then click on the blank slide.
Summary
 Instructions on how to animate text are in the video below. Watch it now and then read the points below to get a real understanding on how to animate your text.
Instructions on how to animate text are in the video below. Watch it now and then read the points below to get a real understanding on how to animate your text.
In a new Keynote slide you will add whatever graphics you want followed by the text of your choosing. Click the Text icon in the top centre of your screen. Click within the text box, add the text you want, select it, click Format to change text size, bolding & colour.
Sometimes you may want to keep, say, the background but change the wording and maybe the animation style of your text.
This is how you do it. Click one part of the pertinent Keynote slide. Cmd A. Open a new slide. Cmd V to paste everything from the previous slide in exactly the same location.
Scroll down and click in some blank space to unselect everything.
Scroll up and select the text. Select the animation you want for it. Then double or triple click on the text to change the wording.
Click Format and change the size appropriately. Change any typos you may have made.
To learn more about animating text, go to the Video Guy index and click Animating Text.
To find the index of all Video Guy instructional pages with videos, go to bit.ly/screenFlowindex.

