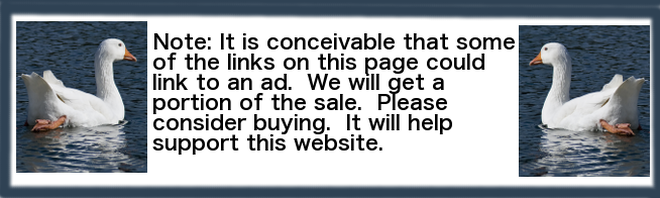Materials required
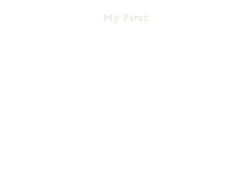 In order to make this simple YouTube video, this is what you will need.
In order to make this simple YouTube video, this is what you will need.
- Mac computer
- Keynote presentation software
- ScreenFlow video-creation software
Creating the above YouTube video in 9 steps
1. Open Keynote
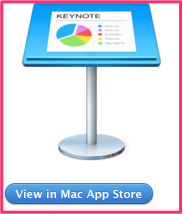 If you do not have Keynote yet, go to Mac App Store Preview and click on View in Mac App Store. Then click on Get.
If you do not have Keynote yet, go to Mac App Store Preview and click on View in Mac App Store. Then click on Get.
2. Assemble your images
In our case we will go to bit.ly/nocostimages and get some images at no cost. Type “tree” and click search icon. Follow instructions. The tree pictures you download will be in your Downloads folder.
3. Drag pictures into Keynote slide
In Keynote click View > Show Rulers. Drag the right-hand edge to 44 and the bottom edge up to -22.
Drag & drop your two tree pictures onto a Keynote slide. Size them so that they are the same height.
4. Add text
Click the text box icon twice to get two text boxes above the pictures. Drag them so that they are the same height and in the right position.
![]() Change top text two “My First”. Change the other text to “YouTube Video”. Select top text and change the text to
Change top text two “My First”. Change the other text to “YouTube Video”. Select top text and change the text to
- 96 point font
- Light green
- Bold
Do the same with the bottom text but make it a darker green.
5. Add Keynote effects
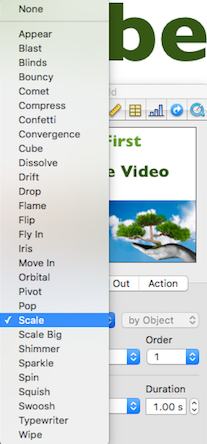
If you click the Inspector icon, you can find the 29 Keynote effects listed here. These are the effects you should add:
- Top text — Scale
- Bottom text — Shimmer
- Left picture — Sparkle left to right
- Right picture –Swoosh left
Each one has a duration of one second. The order will be in the order given in the above bullet points.
6. Test
Click the Play button in the upper right-hand corner a couple of times to test it out.
7. Record with ScreenFlow
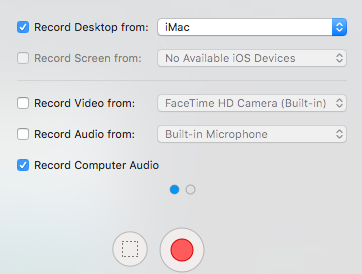 Make sure ScreenFlow is configured to Record Desktop from iMac. Start recording by clicking the red button or else clicking ScreenFlow icon > Record at top of screen.
Make sure ScreenFlow is configured to Record Desktop from iMac. Start recording by clicking the red button or else clicking ScreenFlow icon > Record at top of screen.
8. Edit & size video
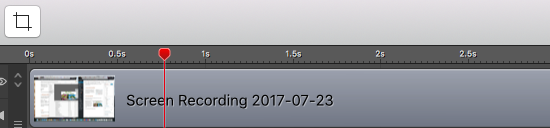 Stop record. File > Rename with a descriptive name. Move the red vertical scrubber line to the beginning & then the end of the useful part of the video. Right-click and delete those parts of the video that are no longer useful.
Stop record. File > Rename with a descriptive name. Move the red vertical scrubber line to the beginning & then the end of the useful part of the video. Right-click and delete those parts of the video that are no longer useful.
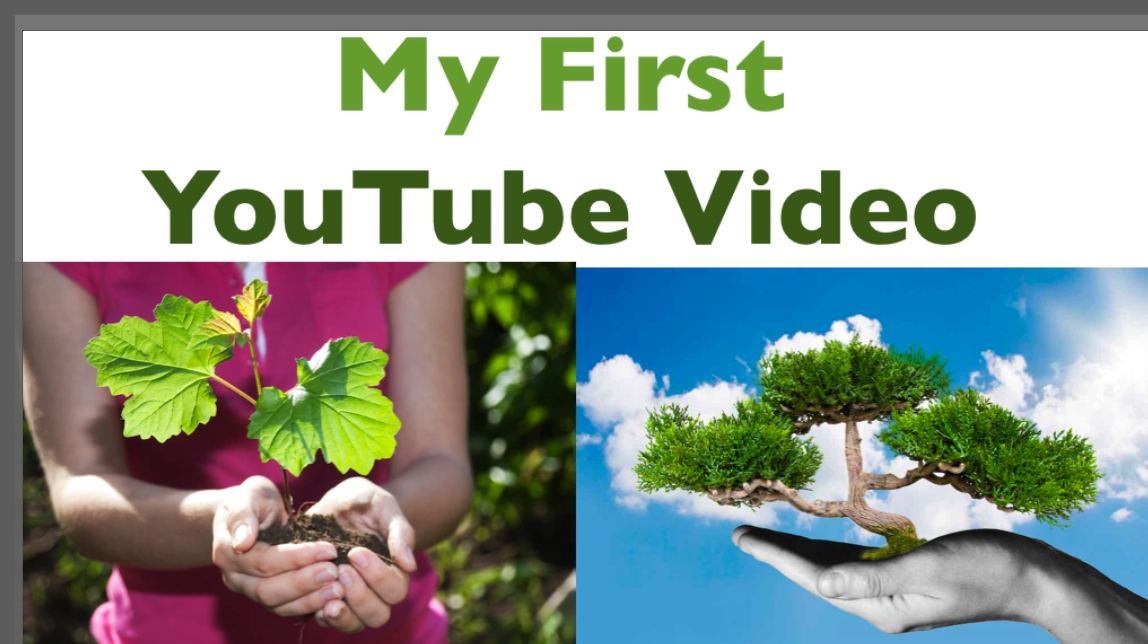 Using the slider in the lower left, set the video size at 1920 x 1080. Then click the green check mark. If the slide in the timeline has been selected, use the Scale slide near the upper right to make sure the video fills the canvas.
Using the slider in the lower left, set the video size at 1920 x 1080. Then click the green check mark. If the slide in the timeline has been selected, use the Scale slide near the upper right to make sure the video fills the canvas.
Save again.
9. Upload to YouTube
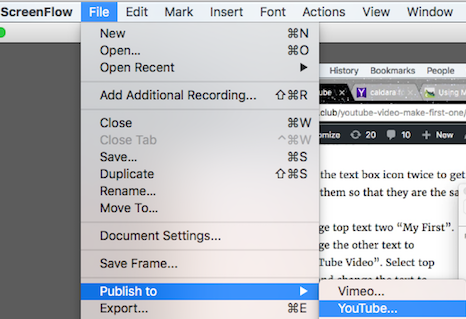
Assuming you have set up your account and channel with YouTube, upload to YouTube using File > Publish to > YouTube.
Related pages
Video-creation course — seven days, no charge
 Peter Enns has been developing websites since 1996. As a VA (virtual assistant), he specializes in new website development, researching and writing blog posts and creating videos for YouTube and as animated GIFs. He is a social media blogger and author of the free YouTube video-creation tutorial called 7 Day YouTube.
Peter Enns has been developing websites since 1996. As a VA (virtual assistant), he specializes in new website development, researching and writing blog posts and creating videos for YouTube and as animated GIFs. He is a social media blogger and author of the free YouTube video-creation tutorial called 7 Day YouTube.