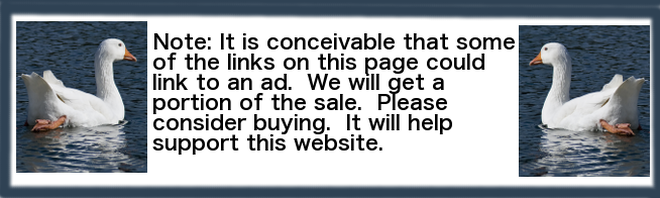Soften music while voice clips play

This blog post explains how to add voice clips into a video using ScreenFlow. Then you will get free music from YouTube. The music will soften while the other sound clips play.
Creating proper voice clips in 8 steps
The points below are a quick overview. For more precise instructions for editing voice clips, watch the video above.
-
- Type script into a computer file
- Make audio recording of that script
- Make ScreenFlow recording of many non-audio features of the video
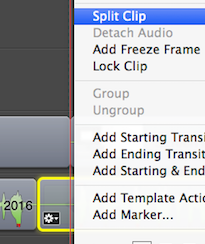 Copy & paste audio recording into non-audio video
Copy & paste audio recording into non-audio video- Delete silent part between each voice clip.
- Align each voice clip below the corresponding video clip
- Make sure there is at least one second between voice clips. You have to give the viewer time to process the information.
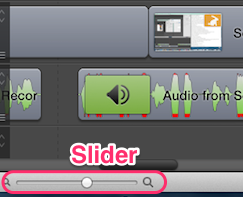 Adjust the speed with the Clip Inspector or else use the Slider to make sure video clip corresponds optimally to each sound bite.
Adjust the speed with the Clip Inspector or else use the Slider to make sure video clip corresponds optimally to each sound bite.
Adding music to YouTube video
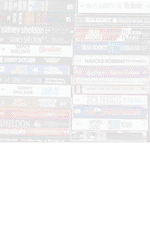
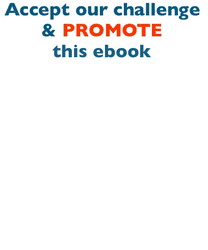
Earn a percentage of the selling price for every book sold.
Find free music in 7 steps
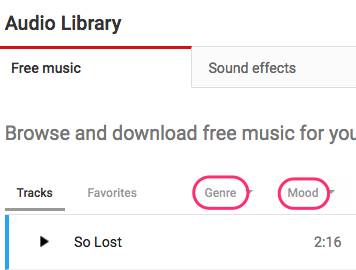 Click on the help button at the bottom of your YouTube dashboard
Click on the help button at the bottom of your YouTube dashboard- Search for free music
- Use the get music from audio library option to find the audio library.
- Click on Genre and then Mood to find a selection of possible candidates
- For instance, if your video is aimed at the general public and happens to have a happy theme, your genre & mood could be pop and happy
- Click on the triangle to the left of each selection to hear as much as you want.
 When you find the selection you want, download it into your download folder using the down arrow. (If the line has an icon of a man, you must credit the person in your video description.)
When you find the selection you want, download it into your download folder using the down arrow. (If the line has an icon of a man, you must credit the person in your video description.)
Soften the music in 8 steps
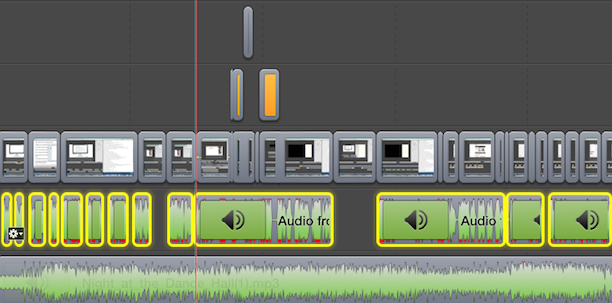 Highlight sounds that are to remain loud
Highlight sounds that are to remain loud- Click on audio properties button
- Check ducking box
- Move ducking slider to the appropriate number. (I chose 19).
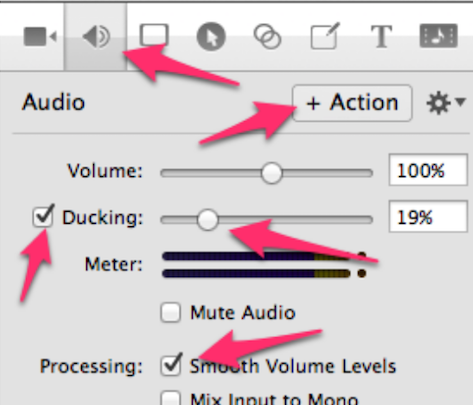 Click Action > OK
Click Action > OK- Highlight music clip
- Change volume and click Action > OK. (I chose 48.)
- Watch your video and note how the volume softens whenever there is a voice clip.
This page promoted in social media
 The picture on the right is used to brand this page. It is used in each of the 7 social media posts below.
The picture on the right is used to brand this page. It is used in each of the 7 social media posts below.
The first 3
Click on the link to see how I promoted this blog using Facebook, Twitter & Google+. In each case it will be the post with the branding picture. Note that the picture may be grayed out using GIMP to make the text more prominent.
YouTube
This YouTube video is the same one that you can see above. I use the video as a guide for creating the social media posts below.
Corresponding Pinterest pin
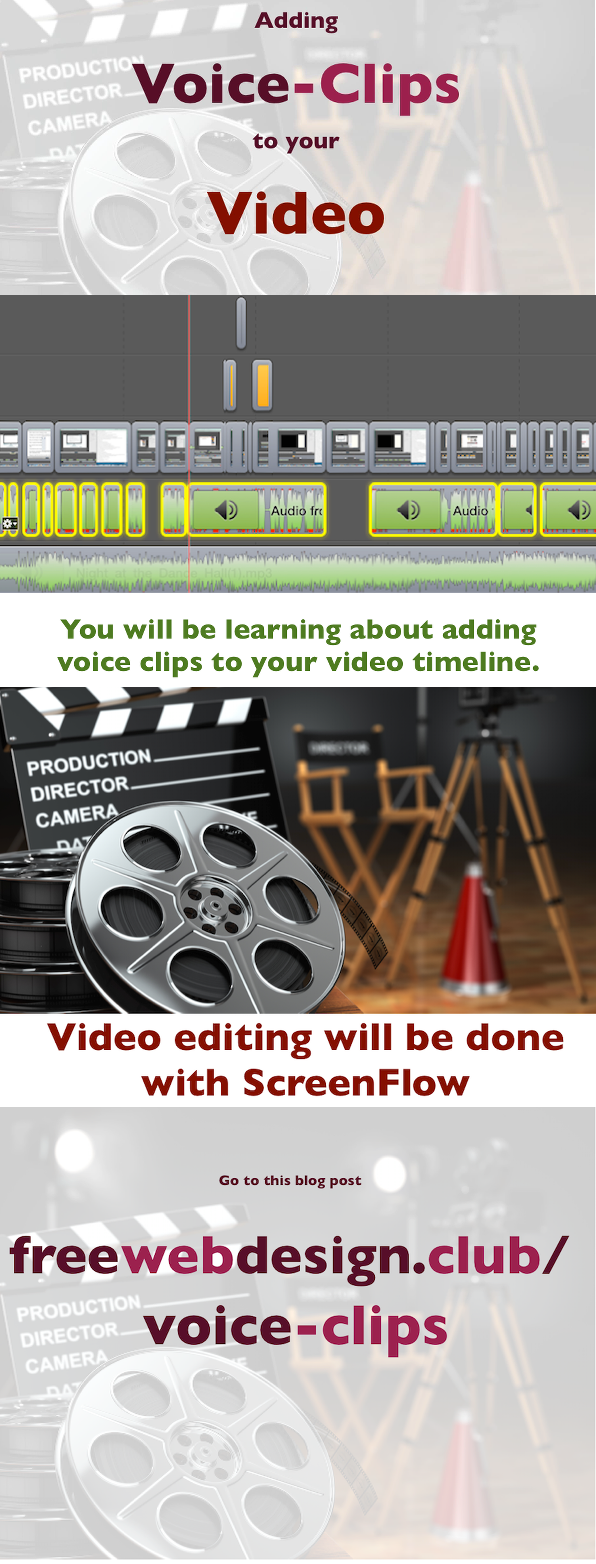
SlideShare
To get started making a SlideShare presentation, I usually use the Keynote slides I used for creating my YouTube video.
LinkedIn usually is the past social media post I make. The post corresponding to this page can be found here.
Don’t have a Mac?
You need a Mac to use ScreenFlow. If you are serious about wanting to create video, make sure your next desktop computer purchase is a Mac.
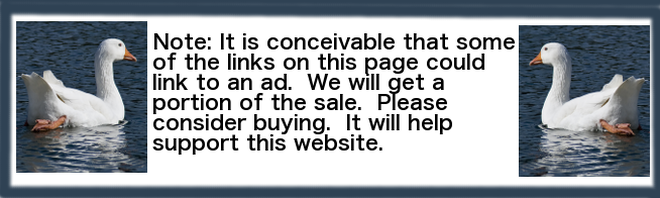

 Peter Enns has been developing websites since 1996. He is a social media blogger and author of the free YouTube video-creation tutorial called 7 Day YouTube.
Peter Enns has been developing websites since 1996. He is a social media blogger and author of the free YouTube video-creation tutorial called 7 Day YouTube.