How to upload Android photos to a Mac desktop in 12 steps
If you want to upload Android photos to your Mac computer, follow these steps carefully. The process is not exactly intuitive.
- Download & install Android File Transfer into your Mac.
- Double-click on AndroidFileTransfer.dmg in Downloads file.
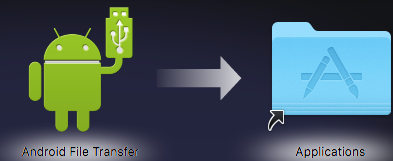 Drag Android File Transfer to Applications.
Drag Android File Transfer to Applications.
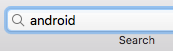
- If you cannot find the app in the applications
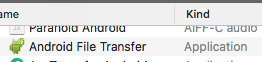 file, search for it in the upper right-hand corner of Finder. Then scroll down until you see Android File Transfer with the word “application” in the Kind column.
file, search for it in the upper right-hand corner of Finder. Then scroll down until you see Android File Transfer with the word “application” in the Kind column. - Scroll up to unlock your phone & open your pictures Gallery.

-
- Using the USB cable from your Android recharger, connect your smartphone to the back of your Mac.
- Double-click on the Android File Transfer app in your Finder.
- Your Android will ask you if you wish to allow access to phone data. Click Allow.
- An Android File Transfer window will open up on your Mac. Double click on DCIM > Camera.
- The next step is not as user friendly as it could be. What I do is look at the date that the picture(s) are in and drag everyone of those pictures into my Desktop folder.
- They are likely HEIC files. Lots of places will not accept a file with this extension. So, double-click on those files to get the picture on your Mac screen. Use Cmd/shift/4 to select the appropriate part of the picture. It will automatically be saved as a PNG file. Change that PNG file into an appropriate name.
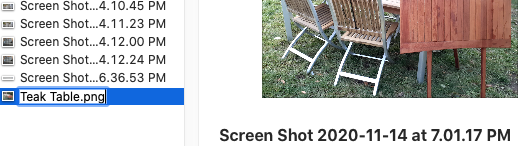
- Look at your new PNG files in your Downloads folder. Transfer the pictures you like into the appropriate folder. It will likely be the Pictures folder.
How to upload photos in a Mac desktop to an Android
- Plug Android into Mac.
- Open Android File Transfer app in Mac.
- You’ll get a message on Android about allowing access. Tap Allow.
- You Android menu will show up.
- Double-click DCIM.
- Drag & drop photos from Mac folder to Android’s Camera folder.
That’s all there is to it.
A success story
The memory in my wife’s smartphone was too overloaded.
I had been taking videos of her playing the piano with her phone. Then, she would use that phone to upload her videos to Facebook. Now her phone was too overloaded to do that anymore.
So, I tried to solve the upload videos problem using a different approach. I took the video with MY phone and uploaded it to MY video.
Then, using ScreenFlow, I recorded my Facebook in full screen mode. I exported it as an MP4 file.
I logged out of Facebook and into my wife’s account. Using my desktop, I posted the video. The I logged out of my wife’s Facebook account and into my own.
Success!

